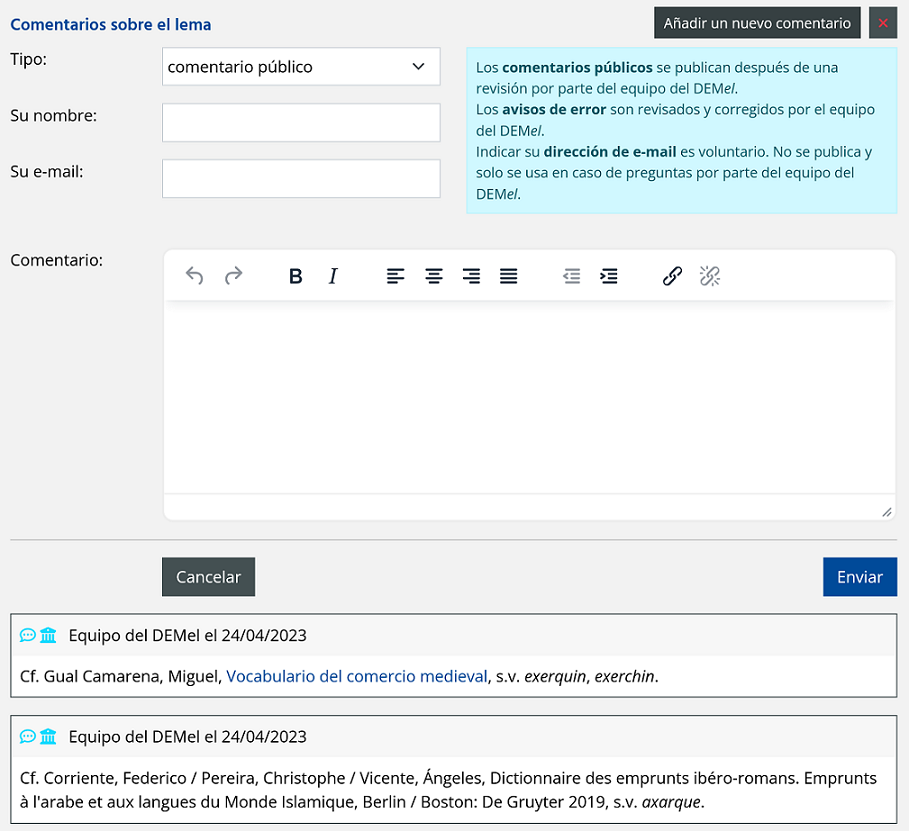Introduction
User manual
El portal DEMel ofrece varias funciones de búsqueda y filtrado para permitirle al usuario obtener los datos que necesita. Se puede acceder al material a través del Lemario, de las Documentaciones o de la Bibliografía. Las opciones de búsqueda y filtrado, que se explican en detalle más adelante, suelen encontrarse en la barra lateral izquierda de la sección correspondiente. Los textos de ayuda sobre las diferentes funciones se abren haciendo clic en los símbolos de signo de interrogación.
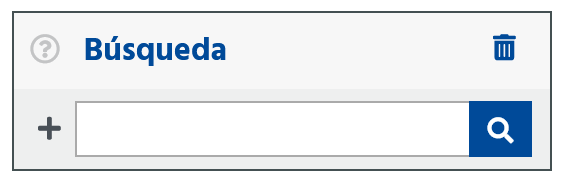
1. Página de inicio
El cuadro de búsqueda de la página de inicio ofrece la posibilidad de buscar en la base de datos de forma rápida. Dependiendo de si se selecciona lema o forma documentada, se buscan los lemas o las formas documentadas registradas según la cadena de caracteres introducida. A su vez, pueden utilizarse en cualquier punto de la cadena los siguientes comodines: el asterisco (*) para cualquier número de caracteres y el signo de interrogación (?) para un único carácter (truncamiento). Los resultados de búsqueda se muestran en las páginas Lemario y Documentaciones.

|

|
En las demás páginas del portal DEMel, el mismo cuadro de búsqueda se encuentra en la cabecera, a la derecha, y sirve así de punto de entrada para buscar rápidamente lemas o formas documentadas en cualquier momento.

2. Lemario
La sección Lemario (accesible a través de la opción de menú correspondiente en la cabecera) alista todos los objetos de lema: los lemas y los lemas de remisión registrados en el DEMel. También permite realizar consultas específicas de búsqueda dentro de los lemas.
2.1. Búsqueda de lemas
Barra de letras
La barra de letras sobre la lista de resultados de búsqueda ofrece una opción de búsqueda. Al hacer clic en una letra, solo se muestran los objetos de lema con la letra inicial seleccionada. La selección múltiple no es posible.
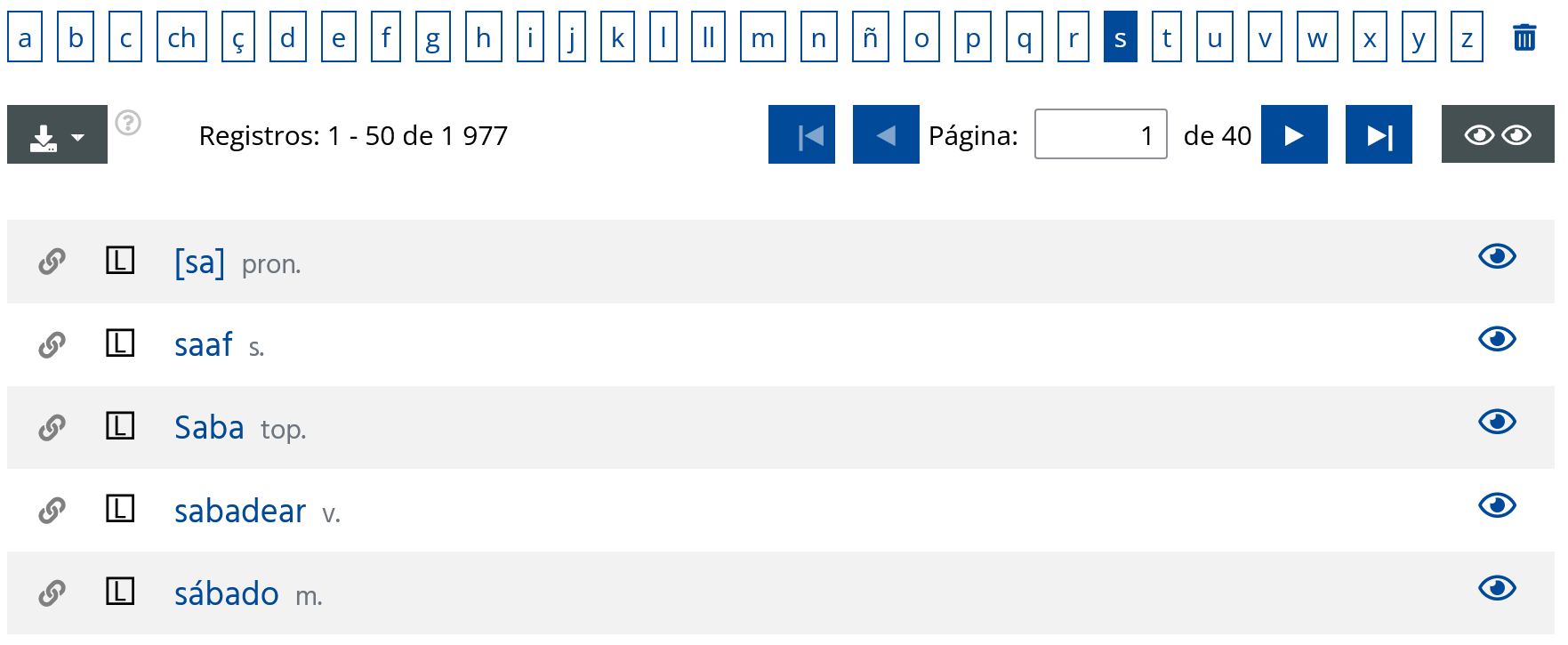
Cuadro de búsqueda
Las entradas del lemario pueden obtenerse de forma más específica mediante el cuadro "Búsqueda". La función de autocompletar ofrece sugerencias de búsqueda adecuadas según la cadena introducida. La función de búsqueda es tolerante a las variantes gráficas, es decir, ignora los diacríticos (que falten), las mayúsculas y minúsculas, los dígitos y los caracteres especiales en la cadena de caracteres introducida. Los siguientes comodines pueden utilizarse en cualquier punto de la cadena: el asterisco (*) para cualquier número de caracteres y el signo de interrogación (?) para exactamente un carácter. Tras introducir una cadena de caracteres, se puede seleccionar uno de los objetos de lema sugeridos automáticamente en la lista que se despliega (A). Como alternativa, se puede utilizar la función "seleccionar término de búsqueda" (o pulsar el botón de búsqueda) para buscar entradas que coincidan con la cadena de caracteres introducida (B). El uso de comodines amplía la cadena con uno o varios caracteres arbitrarios (C).
(A) La cadena de caracteres "mil" se introduce en el cuadro de búsqueda del Lemario. Se abre un menú desplegable que añade hasta diez sugerencias a la entrada, por ejemplo "mil", "milà", "milagro", etc. en el caso del ejemplo. Uno de estos objetos de lema puede ser seleccionado con un clic del ratón.
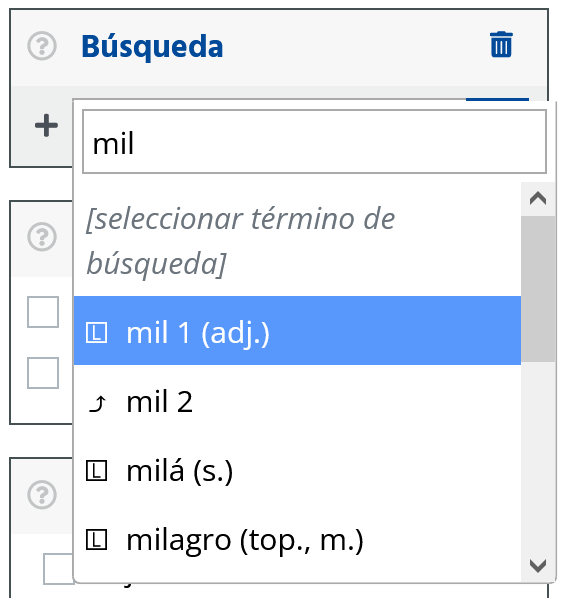
(B) La cadena de caracteres "mil" se introduce en el cuadro de búsqueda del lemario. Al hacer clic en la función "seleccionar término de búsqueda" (o al hacer clic en el botón de búsqueda) se inicia la búsqueda de objetos de lema que coincidan con la cadena introducida "mil". La lista de resultados proporciona entonces las respuestas: el lema "mil (adj.)" y el lema de remisión "mil".
 |
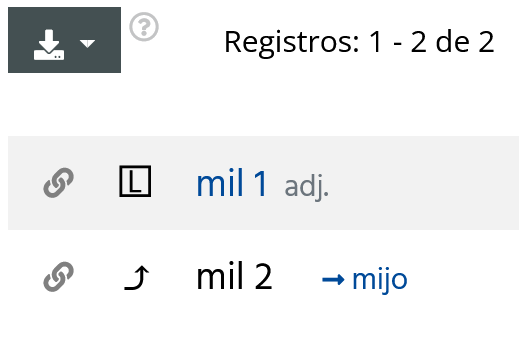 |
(C) La cadena de caracteres "mil" se introduce en el cuadro de búsqueda del lemario, seguida del asterisco que sustituye cualquier número de caracteres. Haciendo clic en la función "seleccionar término de búsqueda" (o haciendo clic en el botón de búsqueda), se proporcionan todos los lemas que comienzan con la cadena de caracteres "mil", seguida de cualquier número de caracteres adicionales.
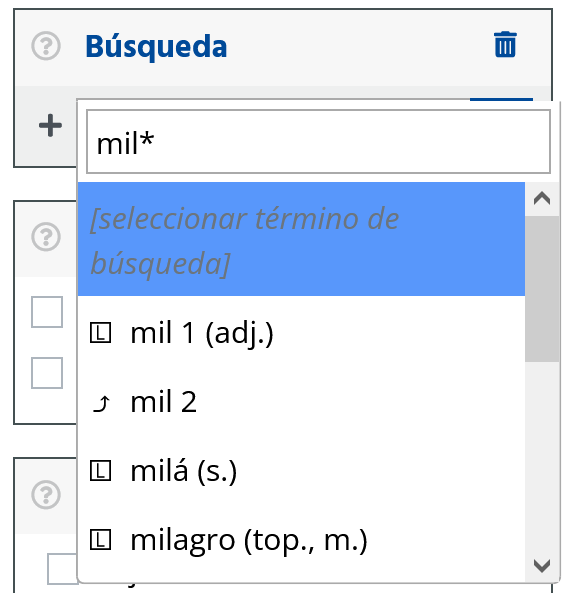 |
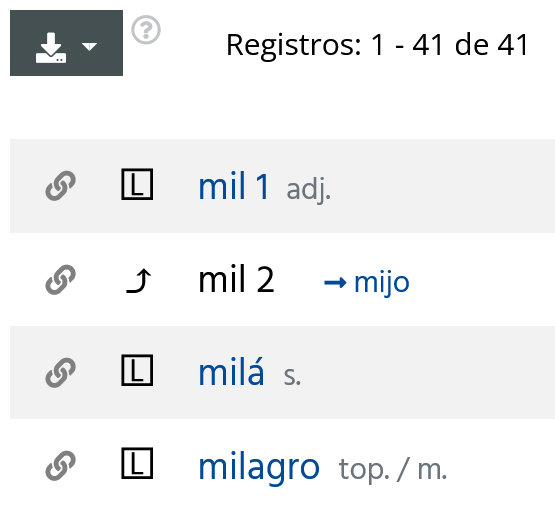 |
Cuando se introducen varios términos de búsqueda uno debajo de otro, el sistema busca los objetos de lema que se corresponden con al menos una de las cadenas introducidas ("AND/OR"). Si se desea buscar objetos de lema que coincidan con ambas cadenas, las cadenas correspondientes deben formularse en un término.
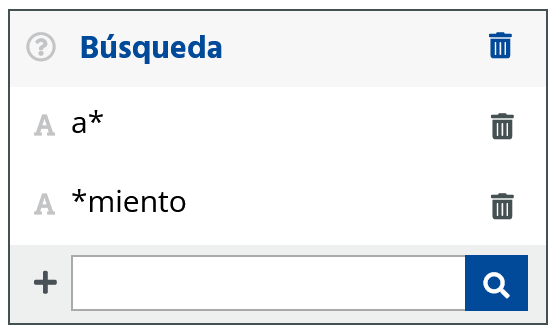 |
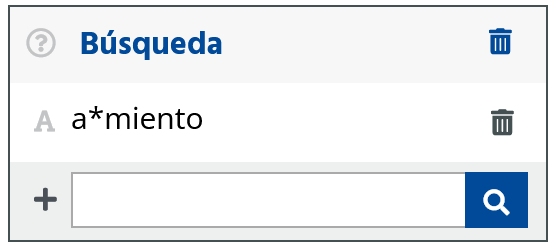 |
2.2. Resultados de búsqueda
El resultado de búsqueda muestra todos los lemas encontrados con la categoría gramatical y todos los lemas de remisión con la remisión. La lista de resultados consta de:
- Botón para descargar la lista de resultados entera en formato CSV, JSON o PDF y para generar un URL para compartir los resultados de búsqueda
- Botón para abrir información detallada de todos los objetos de lema
- Al clicar el icono del enlace se proporciona un enlace permanente en forma de Persistent Uniform Resource Locator (PURL), lo que garantiza la citabilidad sistemática, así como la recuperación permanente del objeto de lema en la base de datos DEMel. Además, se indica cómo citarlo.
- Tipo de objeto de lema (🄻 para lema y ⤴ para lema de remisión)
- Nombre del objeto de lema con categoría gramatical o remisión
- El botón de comentarios indica si ya hay comentarios públicos sobre este objeto de lema. Al hacer clic en el botón se muestran estos comentarios. También se abre el formulario para escribir nuevos comentarios.
- A través del símbolo del ojo se abre o se cierra la información detallada del objeto de lema correspondiente.
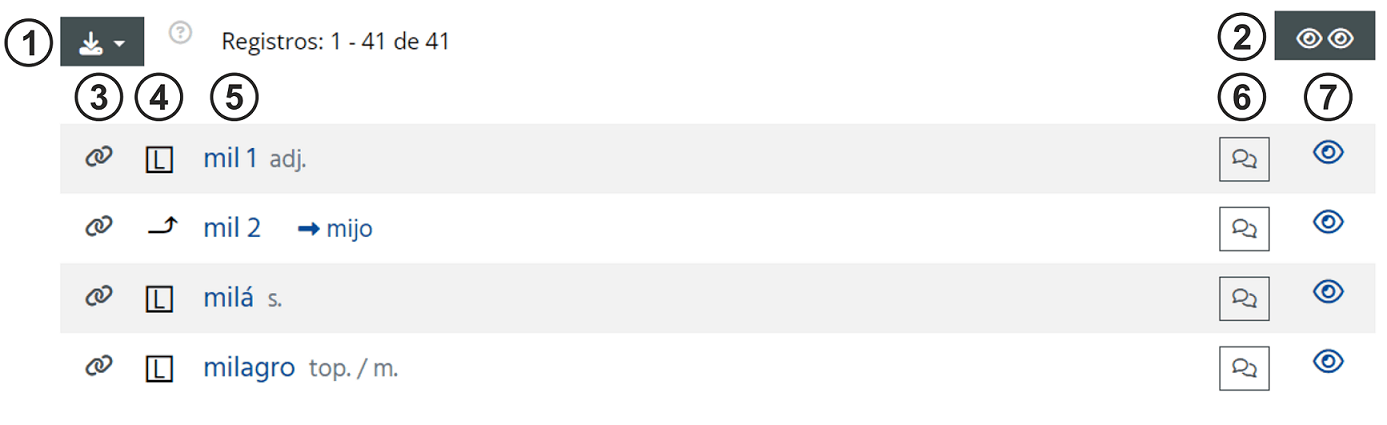
Al hacer clic en una entrada de la lista, aparece información detallada sobre el objeto de lema correspondiente. Esta información consiste en:
- Nombre del lema o lema de remisión
- ID (= identificador único del objeto de lema)
- Categoría(s) gramatical(es) asignada(s), si procede
- Remisión, si es el caso
- Notas, si procede
- Número de documentaciones registradas (primarias, secundarias y remisión)
- Enlace permanente en forma de PURL
- El botón azul conduce a la lista de todas las documentaciones enlazadas con este lema, que se presentan en forma de una tabla.
- A través del botón de comentario, los usuarios pueden enviar un comentario público o un aviso de error para este objeto de lema y leer los comentarios ya existentes.
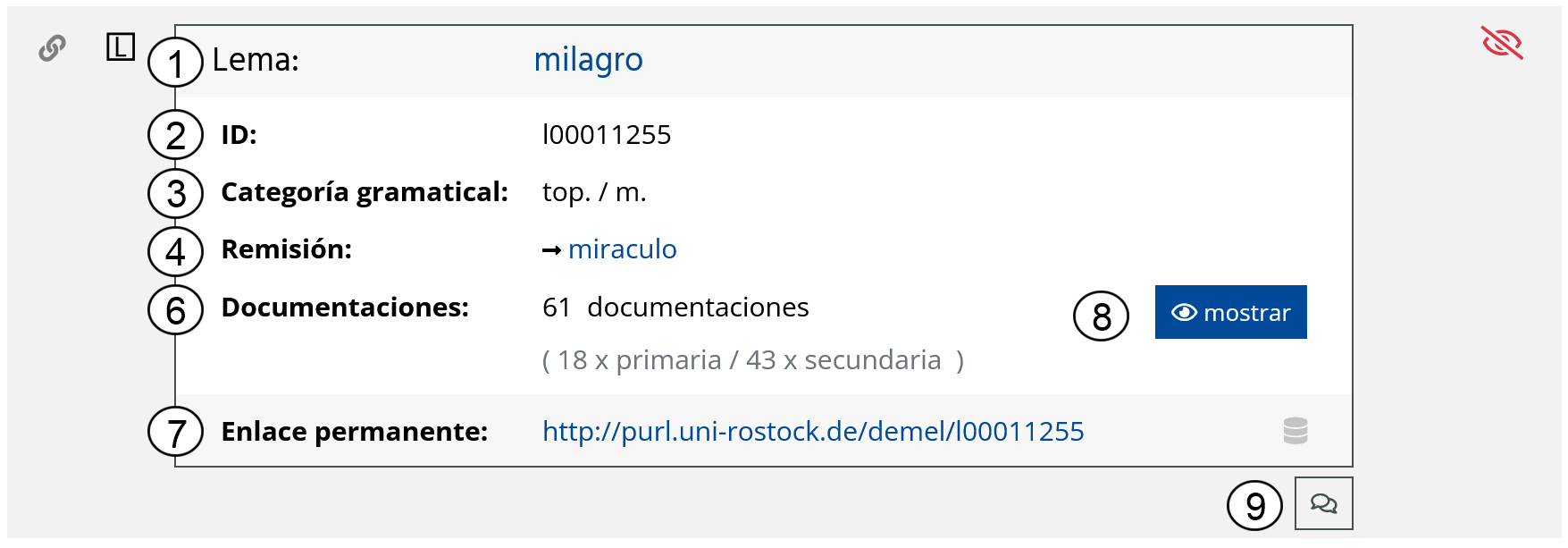
2.3. Opciones de filtrado de los resultados de búsqueda
Para afinar aún más los resultados de búsqueda, hay dos opciones de filtrado disponibles en la parte izquierda, debajo del cuadro de búsqueda. Las opciones de búsqueda y filtrado introducidas pueden volver a borrarse haciendo clic en el símbolo de la papelera.
- El filtro "Tipo" permite filtrar los resultados de búsqueda según el tipo de objeto de lema: lema o lema de remisión. Los números indican cuántos objetos de lema están asignados al tipo respectivo.
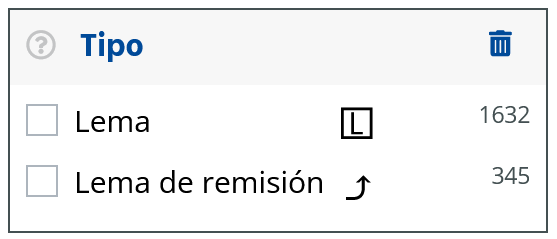
Casilla "Tipo" - El filtro "Categoría gramatical" permite filtrar los resultados de búsqueda según la categoría gramatical asignada. También es posible realizar una selección múltiple para la visualización simultánea de diferentes clases de palabras ("AND/OR"). El número de la columna de la derecha indica el número total de lemas de los resultados de búsqueda a los que se ha asignado la categoría gramatical correspondiente. Al seleccionar una categoría superior, como los sustantivos (todos), se seleccionan automáticamente todas las subcategorías. Dado que a un lema se le pueden asignar varias clases de palabra, el número de la categoría superior no suele corresponder a la suma de las subcategorías.
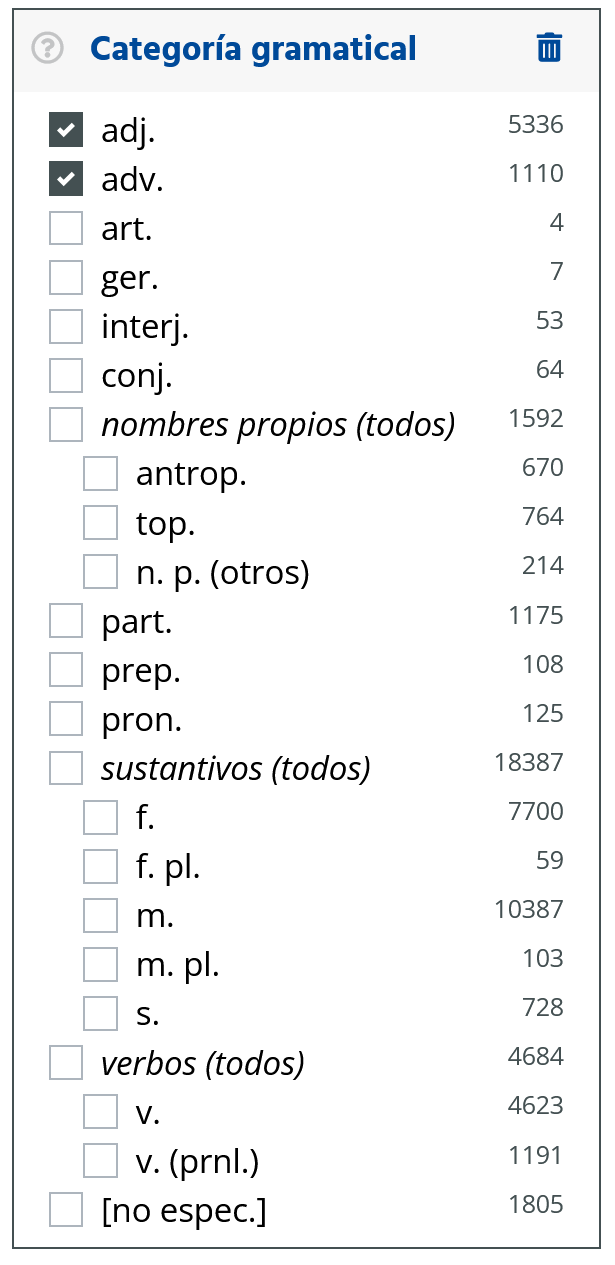
Al hacer clic en "Adj." y "Adv.", se seleccionan todos los lemas a los que se les ha asignado la categoría gramatical adjetivo y/o la categoría gramatical adverbio durante el registro de datos (entre otras posibles categorías).
3. Documentaciones
3.1. Opciones de búsqueda y filtrado en las documentaciones
En la sección Documentaciones (accesible a través de la opción de menú correspondiente en la cabecera), se pueden buscar todas las documentaciones registradas. Para ello se dispone de varias opciones de búsqueda y filtrado, que se explican a continuación. Las opciones de búsqueda y filtrado introducidas pueden volver a borrarse haciendo clic en el símbolo de la papelera. Con la papelera situada a la derecha de la etiqueta de encabezado "Documentaciones", se borran al mismo tiempo todas las opciones de búsqueda y filtro introducidas, con lo que se puede iniciar una nueva búsqueda.
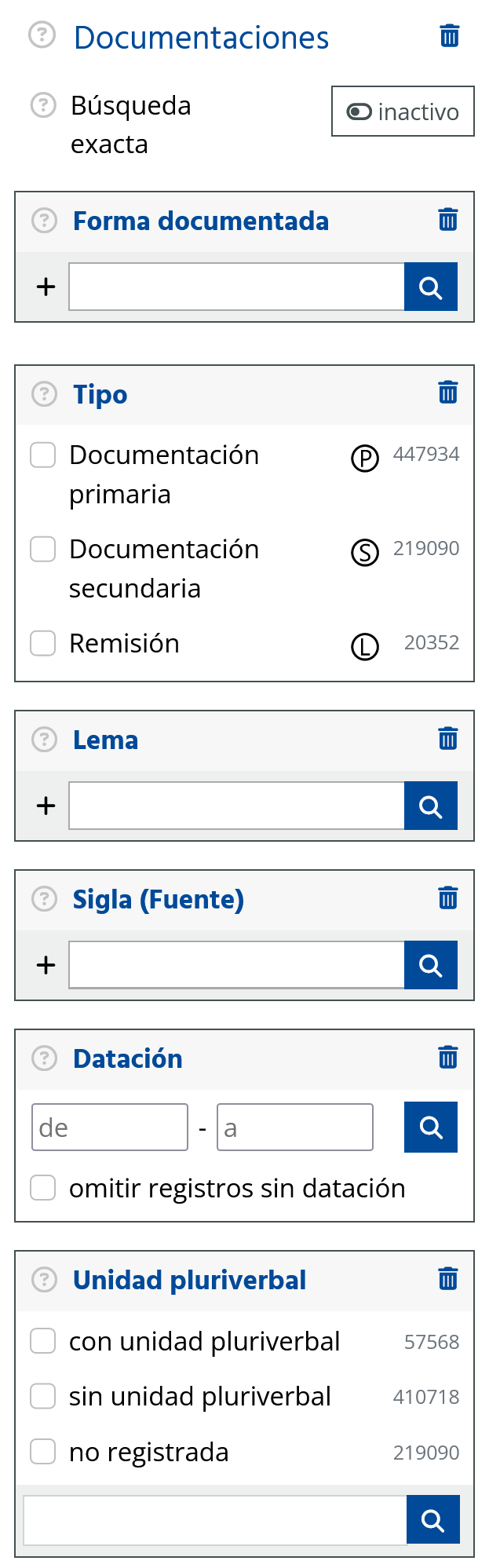
Forma documentada
El cuadro de búsqueda “Forma documentada" permite buscar una o varias formas documentadas. Hasta ahora, solo se han registrado en la base de datos las formas documentadas procedentes de fuentes primarias. Por lo tanto, solo se pueden encontrar documentaciones primarias a través de este cuadro de búsqueda. Después de introducir una cadena de caracteres, al hacer clic en la función "seleccionar término de búsqueda" (o al hacer clic en el botón de búsqueda) se pueden obtener entradas que coincidan con la cadena de caracteres introducida.
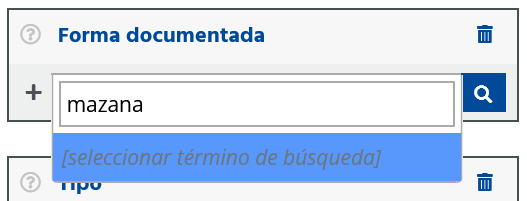
En la sección Documentaciones, se permite una búsqueda inexacta o exacta: la primera está activada mediante el botón situado encima de la casilla de búsqueda “Forma documentada". La función de búsqueda inexacta es tolerante a las variantes gráficas, es decir, ignora los diacríticos (que falten), las mayúsculas y minúsculas, los dígitos y los caracteres especiales en la cadena de caracteres introducida.
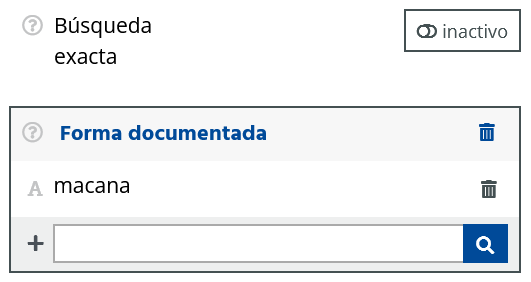 |
 |
La función de búsqueda exacta se activa mediante el botón situado encima de la casilla de búsqueda "Forma documentada" y busca únicamente las coincidencias exactas con la cadena introducida. Cuando se selecciona la búsqueda exacta, se aplica a todas las casillas de búsqueda de la página Documentaciones.
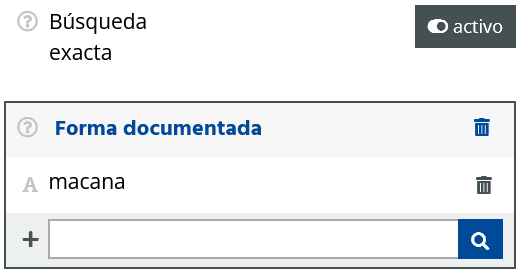 |
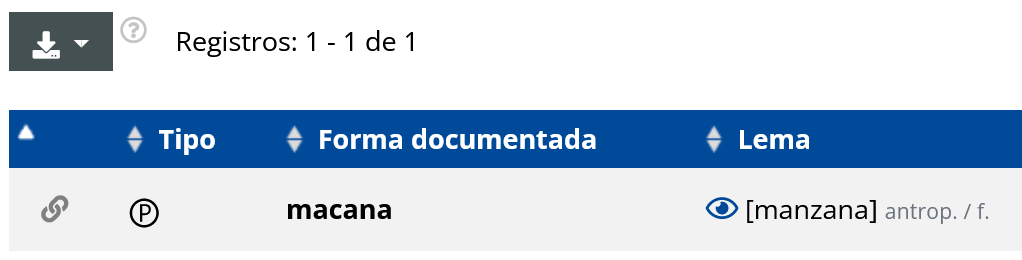 |
Tanto para la búsqueda exacta como para la búsqueda inexacta pueden utilizarse en cualquier posición de la cadena, tanto el asterisco (*), para cualquier número de caracteres, como el signo de interrogación (?), para solamente un carácter.
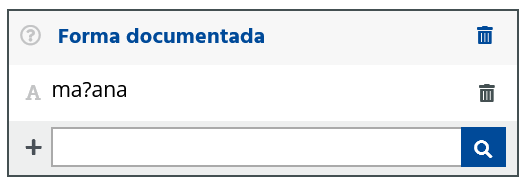 |
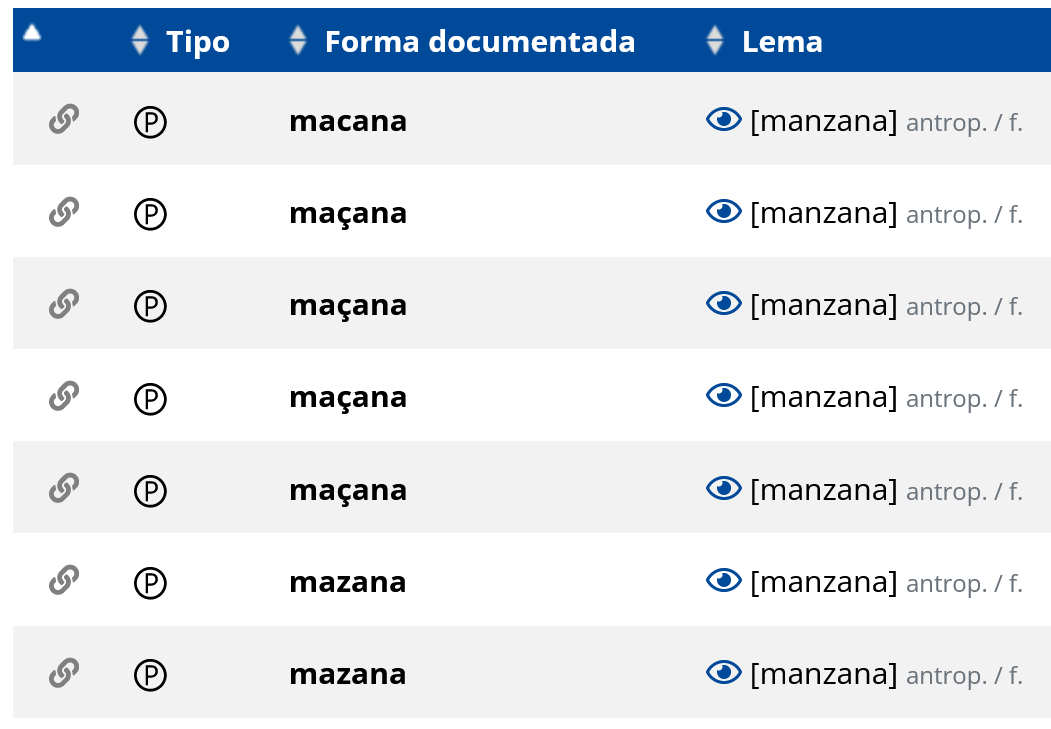 |
Tipo
Al hacer clic en una o varias casillas del filtro "Tipo", solo se alistan en la tabla de resultados las documentaciones de fuentes primarias (Ⓟ) o secundarias (Ⓢ) o las remisiones a otros lemas bajo los que se clasificó la documentación correspondiente (Ⓛ). Los números indican cuántas documentaciones del conjunto de resultados de búsqueda están asignadas al tipo de documentación respectiva.
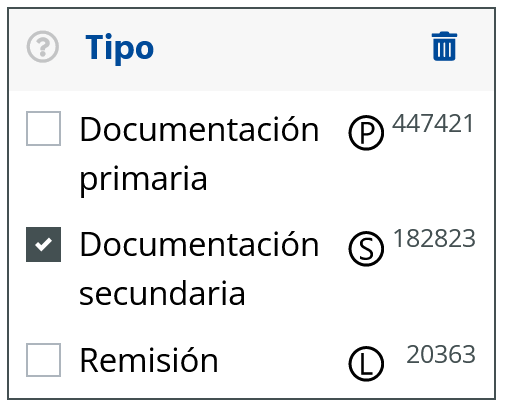
Lema
La opción "Lema" filtra la tabla de resultados según uno o varios lemas. La función de esta casilla de búsqueda corresponde a la función de la casilla de búsqueda “Forma documentada". Además, el autocompletado ofrece sugerencias adecuadas en función de la cadena introducida. A diferencia del cuadro de búsqueda de la sección Lemario, aquí solo se sugieren los objetos de lema que están enlazados a una o más documentaciones.
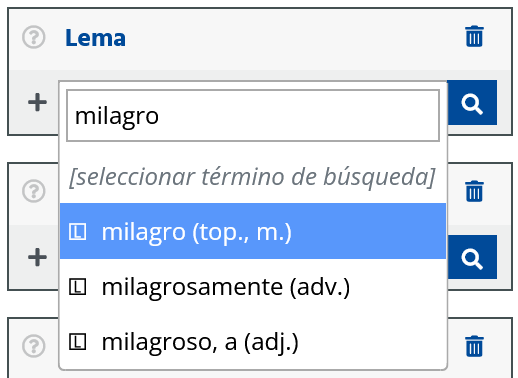
Sigla (Fuente)
La opción "Sigla" permite filtrar la tabla de resultados en función de una o varias de las siglas, o sea, de las fuentes que figuran en la Bibliografía. La funcionalidad de esta casilla de búsqueda se corresponde con la de la casilla de búsqueda “Forma documentada". Además de las siglas estandarizadas, también se pueden buscar las variantes de siglas, que representan formas alternativas de las siglas utilizadas en las fichas. Además, la función de autocompletado ofrece sugerencias adecuadas en función de la cadena introducida.
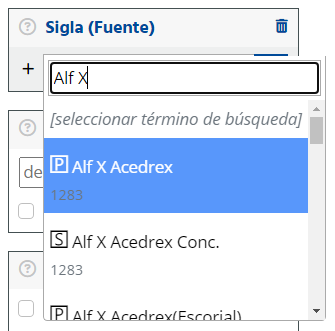
Datación
El filtro "Datación" permite filtrar las documentaciones según la datación. En el caso de las documentaciones de fuentes primarias, se trata de la datación exacta de la documentación. En el caso de las documentaciones de fuentes secundarias, la datación se genera automáticamente a partir de la datación de la fuente secundaria. Se puede especificar un periodo (de - a) en los campos de búsqueda introduciendo fechas. También es posible introducir solo una fecha de inicio o de finalización. Cuando se busca un período de tiempo concreto (por ejemplo, 1200-1299), se muestran todas las documentaciones cuya datación: (a) comienza y termina en este período (por ejemplo, 1256-65, c 1250, 1280), (b) comienza antes o termina después (por ejemplo, 551-1213, 1223-1300), (c) comienza antes y termina después (por ejemplo, 860-1814). Además, es posible utilizar la casilla situada debajo de los cuadros de búsqueda para eliminar de la lista de resultados las documentaciones que no estén fechadas.
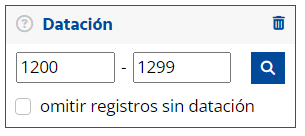
Unidad pluriverbal
Utilizando la opción "Unidad pluriverbal", se puede filtrar la tabla de resultados según las documentaciones en las que la forma documentada se ha registrado como parte de una unidad pluriverbal o sola. En el caso de las documentaciones secundarias, no se ha registrado hasta el momento si había una unidad pluriverbal; estos casos pueden filtrarse mediante la tercera casilla. Los números indican cuántas documentaciones corresponden a la cantidad de resultados de búsqueda de la casilla respectiva. Por último, es posible buscar unidades pluriverbales concretas con ayuda del campo de búsqueda situado debajo de las casillas. Es posible utilizar los comodines * (para cualquier número de caracteres) y ? (para exactamente un carácter). Por ejemplo, el término de búsqueda "*casa*" puede utilizarse para buscar todas las unidades pluriverbales que contengan la palabra "casa".
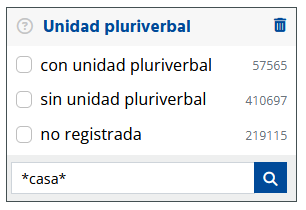
3.2. Resultado de la búsqueda
El resultado de la búsqueda se presenta en forma de una tabla que contiene el enlace permanente, el tipo de documentación, la forma documentada, el lema correspondiente, la sigla, la datación, si procede, la unidad pluriverbal, así como un botón para abrir la imagen (o imágenes) digital(es). Las pequeñas flechas de la cabecera de la tabla pueden utilizarse para cambiar la ordenación de la misma.
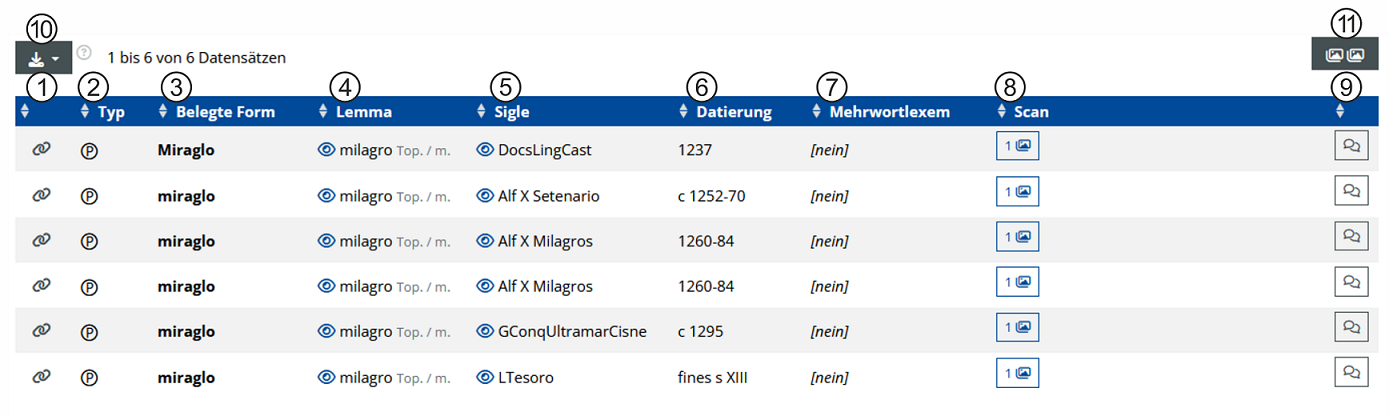
- El símbolo de enlace en la columna exterior izquierda de la tabla proporciona un enlace permanente en forma de Persistent Uniform Resource Locator (PURL) sobre el que se puede hacer clic y que garantiza la citabilidad sistemática, así como la recuperabilidad permanente de la documentación en la base de datos DEMel. Además, se indica cómo citar la documentación.
- La columna "Tipo" indica mediante el símbolo correspondiente si la documentación respectiva es una documentación primaria (Ⓟ), secundaria (Ⓢ) o remisión a otro lema (Ⓛ).
- La columna "Forma documentada" indica la forma documentada en la fuente correspondiente. En el caso de las remisiones a lemas, se hace una remisión a otro lema bajo el cual se puede encontrar la forma documentada correspondiente. No se han registrado formas documentadas de las documentaciones secundarias.
- La columna "Lema" menciona el lema al que se asignó la correspondiente documentación con su categoría gramatical. La especificación de la categoría gramatical no se refiere a la documentación concreta, sino al lema en general. Al hacer clic en el símbolo del ojo se obtiene información detallada sobre el lema.
- La columna "Sigla" indica la fuente de la documentación correspondiente. Al hacer clic en el símbolo del ojo se obtienen los datos bibliográficos de la(s) edición(es) del texto correspondiente.
- La columna "Datación" informa en color negro sobre la datación de la documentación o, en el caso de documentaciones secundarias, en color gris sobre la datación de la fuente.
- "Unidad pluriverbal" indica la unidad pluriverbal, si procede. La forma del lema se subraya dos veces en ella. Si no hay una unidad pluriverbal, se indica "[no]". Dado que en las documentaciones secundarias aún no se ha registrado la existencia de una unidad pluriverbal, en estos casos se indica "no registrada".
- El botón de la columna "Imagen", en la parte derecha de la tabla de resultados, abre una miniatura de la imagen (o imágenes) digital de la ficha de la documentación correspondiente. El zoom de la imagen digital está disponible a través del ratón.
- El botón de comentario les permite a los usuarios enviar un comentario público o un aviso de error para esta documentación o leer los comentarios ya existentes.
- A través del botón para la descarga se puede descargar la página actual en formato PDF (hasta 50 registros), o bien, hasta 10.000 registros en formato JSON o CSV (a partir de la página actual). Además, es posible generar la URL del resultado de búsqueda para compartirlo con otras personas. Sin embargo, no se garantiza la disponibilidad a largo plazo de esta URL. Por lo tanto, para una referencia permanente en publicaciones, sitios web, etc., debe utilizarse el enlace permanente de cada documentación.
- El botón gris con el símbolo de unas imágenes permite abrir o cerrar la vista en miniatura de todas las documentaciones al mismo tiempo.
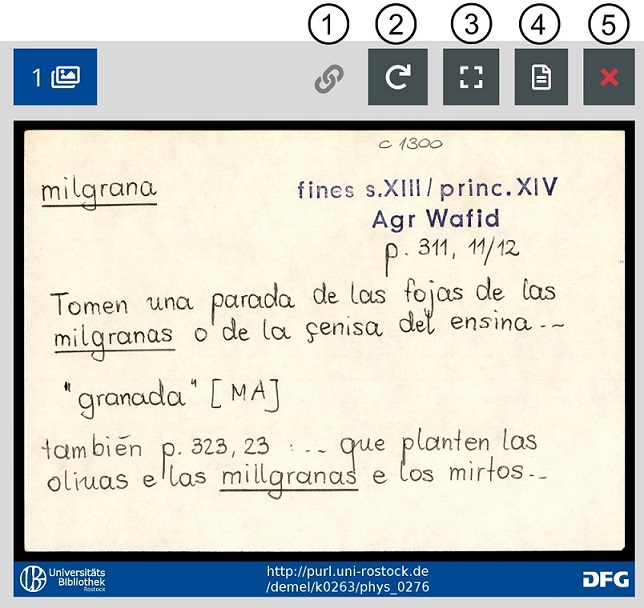
|
|
4. Bibliografía
La Bibliografía (accesible a través de la opción de menú correspondiente en la cabecera) alista todas las siglas utilizadas en las fichas y ofrece más información sobre las fuentes correspondientes. También es posible acceder a todas las documentaciones enlazadas a una fuente.
4.1. Opciones de búsqueda y filtrado en la bibliografía
Sigla
El cuadro "Sigla" puede utilizarse para buscar en el inventario de siglas del DEMel. Se pueden buscar tanto las grafías estandarizadas de las siglas como las variantes de estas, que representan grafías alternativas de las siglas utilizadas en las fichas. La función de búsqueda ignora los diacríticos (que falten), las mayúsculas y minúsculas, así como los espacios en la secuencia de caracteres introducida. La función de búsqueda ofrece las siguientes opciones de búsqueda: (A) La función de autocompletado ofrece sugerencias adecuadas basadas en la entrada. (B) También se pueden buscar entradas que coincidan con la cadena de caracteres introducida utilizando la función "seleccionar término de búsqueda" (o haciendo clic en el botón de búsqueda). Los comodines pueden utilizarse en cualquier punto de la cadena: el asterisco (*) para cualquier número de caracteres y el signo de interrogación (?) para exactamente un carácter (truncamiento).
(A) La cadena de caracteres "Alf X" se introduce en el cuadro "Sigla". Se abre un menú desplegable que añade hasta diez sugerencias a la búsqueda, por ejemplo "Alf X Acedrex" y "Alf X Acedrex Conc.". Una de estas siglas puede ser seleccionada con un clic.
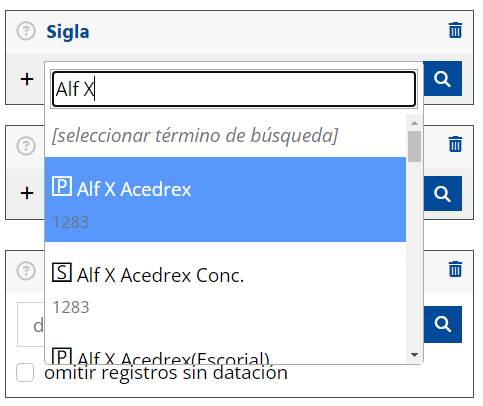
(B) Se introduce la cadena de caracteres "Alf X" en el campo "Sigla", seguida del comodín para cualquier número de caracteres (*). Al hacer clic en la función "seleccionar término de búsqueda" (o al hacer clic en el botón de búsqueda), se buscan todas las siglas que comienzan con la cadena de caracteres "Alf X", seguida de cualquier número de caracteres adicionales. Los comodines también pueden utilizarse al principio o en medio de la cadena.
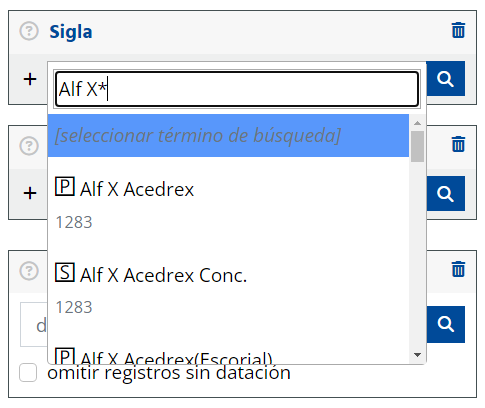
También es posible utilizar varios comodines en un término de búsqueda: el asterisco (*) para cualquier número de caracteres y el signo de interrogación (?) para exactamente un carácter (truncamiento). Por ejemplo, buscando "*Murcia*", se pueden buscar todas las siglas que contengan "Murcia".
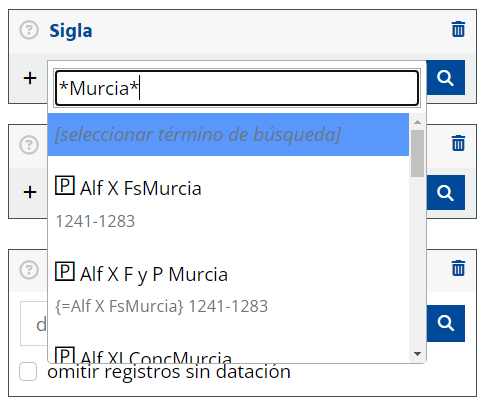
Cuando se introducen varios términos, el sistema busca las siglas que se corresponden con al menos una de las cadenas de caracteres introducidas ("AND/OR"). Por lo tanto, al introducir "Alf*" y "*Mostrador", no solo se encontrará la sigla "Alf Valladolid Mostrador", que es la única que contiene ambos términos de búsqueda, sino todas las siglas que contengan "Alf" o "Mostrador".
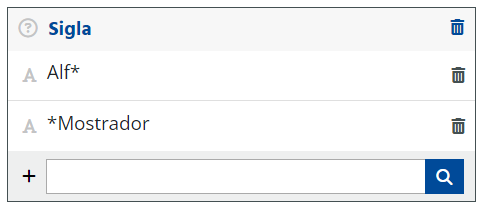
Búsqueda en los datos bibliográficos
El campo "Búsqueda en los datos bibliográficos" permite realizar una búsqueda de texto completo en los datos bibliográficos de todas las ediciones. Por ejemplo, pueden buscarse autores, editores o títulos de obras. El resultado proporciona todas las entradas coincidentes en la bibliografía con las siglas correspondientes, los tipos de fuentes, la información bibliográfica, la datación, las variantes de las siglas (si procede) y los enlaces externos. La función de búsqueda ignora los diacríticos (que falten) así como las mayúsculas y minúsculas. Además, hay que tener en cuenta las siguientes particularidades al combinar varios términos de búsqueda:
| Los espacios separan varios términos de búsqueda que deben incluirse todos en los respectivos datos bibliográficos ("AND"). | En una búsqueda de frases, las comillas se colocan al principio y al final de la frase. |
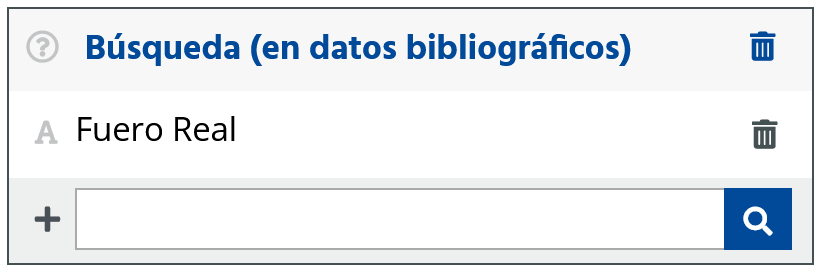
|
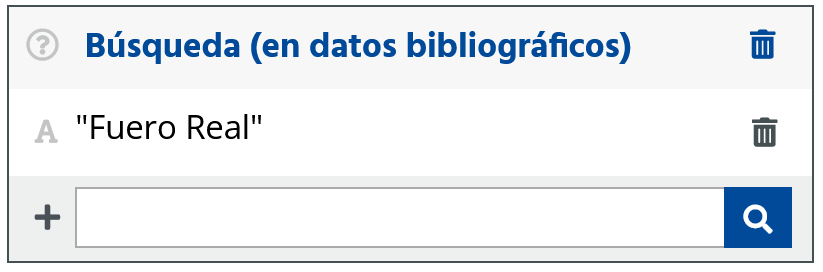
|
| Se coloca un signo menos delante de los términos de búsqueda que no deben incluirse. Atención: esta función debe utilizarse junto con un término de búsqueda "positivo" ("AND NOT"). | Para buscar un término u otro ("O"), hay que introducir varios términos. |
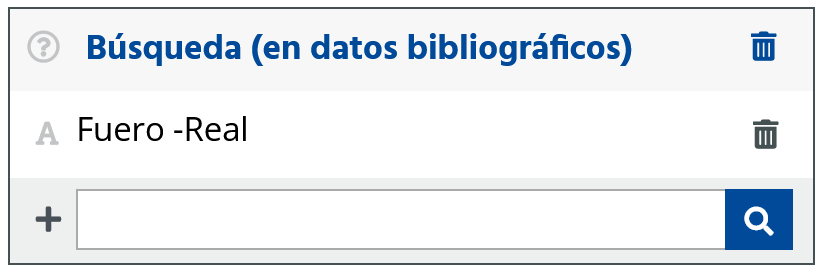
|
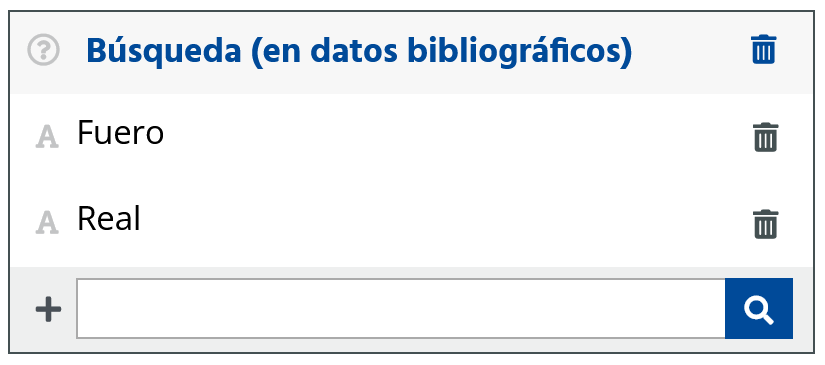
|
Datación (Fuente)
Mediante la opción "Datación (Fuente)", se pueden filtrar las fuentes en función de su fecha introduciendo un periodo (de - a). También es posible introducir solo una fecha de inicio o de finalización. El resultado es una lista de todas las fuentes con su entrada bibliográfica cuya datación coincide (parcialmente) con el periodo especificado.
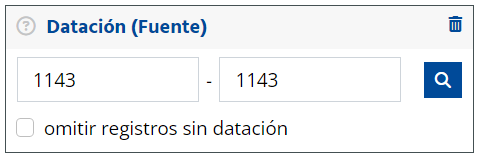

Además, es posible utilizar la casilla situada debajo de los campos de búsqueda para eliminar de la lista de resultados las entradas bibliográficas que no tengan fecha.
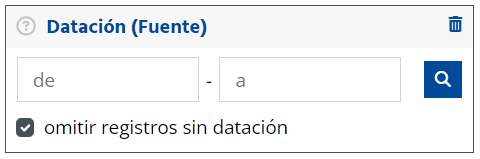
Tipo de fuente
El filtro "Tipo de fuente" filtra la bibliografía según fuentes primarias (🄿), fuentes secundarias (🅂), revistas (🄹) u otros (🅇) . Como resultado, solo se enumeran las entradas del tipo seleccionado. Los números indican cuántas entradas bibliográficas tienen el tipo de fuente respectivo.
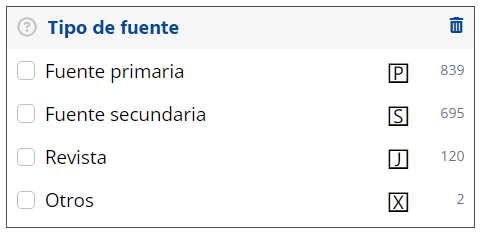
Autor, traductor
El campo de búsqueda "Autor, traductor" permite filtrar las entradas bibliográficas en función de los autores y traductores de las fuentes. Solo se han registrado los autores y traductores de las fuentes primarias medievales, pero no los autores de las fuentes secundarias. Como en el caso del cuadro "Sigla", la función de búsqueda ofrece las siguientes opciones: (A) La función de autocompletado ofrece sugerencias adecuadas basadas en la entrada. (B) También se pueden buscar entradas que coincidan con la cadena de caracteres introducida utilizando la función "seleccionar término de búsqueda" (o haciendo clic en el botón de búsqueda). Los comodines pueden utilizarse en cualquier punto de la cadena: el asterisco (*) para cualquier número de caracteres y el signo de interrogación (?) para exactamente un carácter (truncamiento).
(A) La cadena de caracteres "Alfonso" se introduce en el cuadro "Autor, traductor". Se abre un menú desplegable que añade hasta diez sugerencias a la búsqueda, por ejemplo "Alfonso Álvarez de Villasandino", "Alfonso Chirino" y "Alfonso de Valladolid". Una de estas personas puede ser seleccionada con un clic.
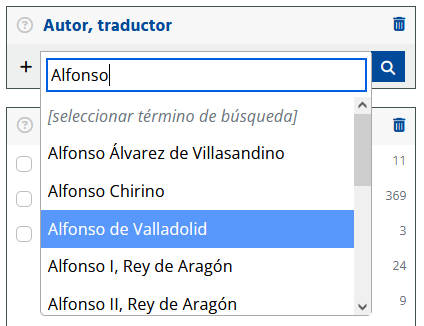
(B) Se introduce la cadena de caracteres "Alfonso" en el campo "Autor, traductor", seguida del comodín para cualquier número de caracteres (*). Al hacer clic en la función "seleccionar término de búsqueda" (o al hacer clic en el botón de búsqueda), se buscan todas las personas que comienzan con la cadena de caracteres "Alfonso", seguida de cualquier número de caracteres adicionales. Los comodines también pueden utilizarse al principio o en medio de la cadena.
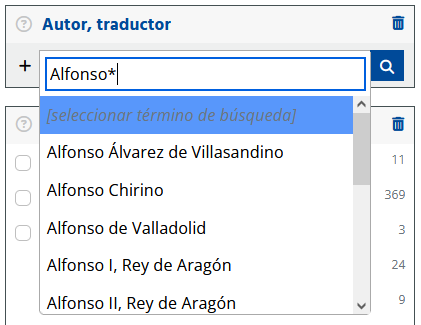
Tipo de texto / Lengua
Los filtros "Tipo de texto / Lengua" filtran la bibliografía según el tipo de texto y/o la lengua de las fuentes primarias, seleccionando la(s) casilla(s) correspondiente(s). Es posible realizar una selección múltiple para la visualización simultánea de fuentes de diferentes tipos de texto o idiomas ("AND/OR"). No se pueden encontrar fuentes secundarias y revistas con estos filtros porque no se ha registrado su tipo de texto o su lengua. Los números a la derecha de las casillas indican cuántas fuentes primarias de la lista de resultados tienen este tipo de texto o esta lengua. Dado que una fuente puede tener asignados varios tipos de texto o lenguas, es posible que el número total no corresponda a la suma de las diferentes categorías.
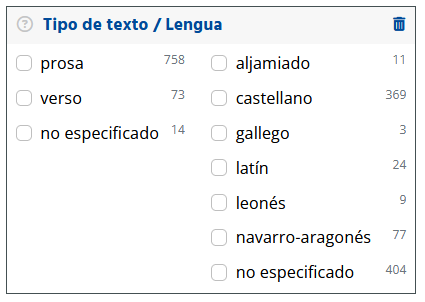
Género / Subgénero
La opción "Género / Subgénero" filtra la bibliografía según el género y/o subgénero de las fuentes primarias seleccionando la(s) casilla(s) correspondiente(s). No es necesario seleccionar a la vez un género y un subgénero. También es admisible buscar solo por géneros o subgéneros. Una selección múltiple es posible. Como resultado, se listan todas las fuentes primarias con los géneros o subgéneros seleccionados. Las fuentes secundarias y las revistas no pueden encontrarse con este filtro, ya que no se ha registrado su género o subgénero. Los números a la derecha de las casillas indican cuántas fuentes primarias de la lista de resultados tienen este género o subgénero.
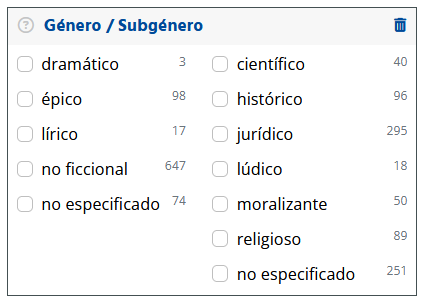
4.2. Entradas en la bibliografía
La lista de resultados muestra todas las fuentes encontradas con su sigla y datación. Consta de las siguientes partes:
- Botón para descargar la lista de resultados entera en formato CSV o JSON y para generar un URL para compartir los resultados de búsqueda
- Botón para abrir información detallada de todas las entradas bibliográficas
- Al clicar el icono del enlace se proporciona un enlace permanente en forma de Persistent Uniform Resource Locator (PURL), lo que garantiza la citabilidad sistemática, así como la recuperación permanente de la entrada bibliográfica en la base de datos DEMel. Además, se indica cómo citarla.
- Tipo de fuente (fuente primaria (🄿), fuente secundaria (🅂), revista (🄹), otros (🅇))
- Sigla
- Datación de la fuente
- El botón de documentaciones indica el número de documentaciones registradas que están enlazadas a la fuente. Además, permite acceder a todas estas documentaciones.
- El botón de comentarios indica si ya hay comentarios públicos sobre esta entrada bibliográfica. Al hacer clic en el botón se muestran estos comentarios. También se abre el formulario para escribir un nuevo comentario.
- A través del símbolo del ojo se abre o se cierra la información detallada de la entrada bibliográfica correspondiente.
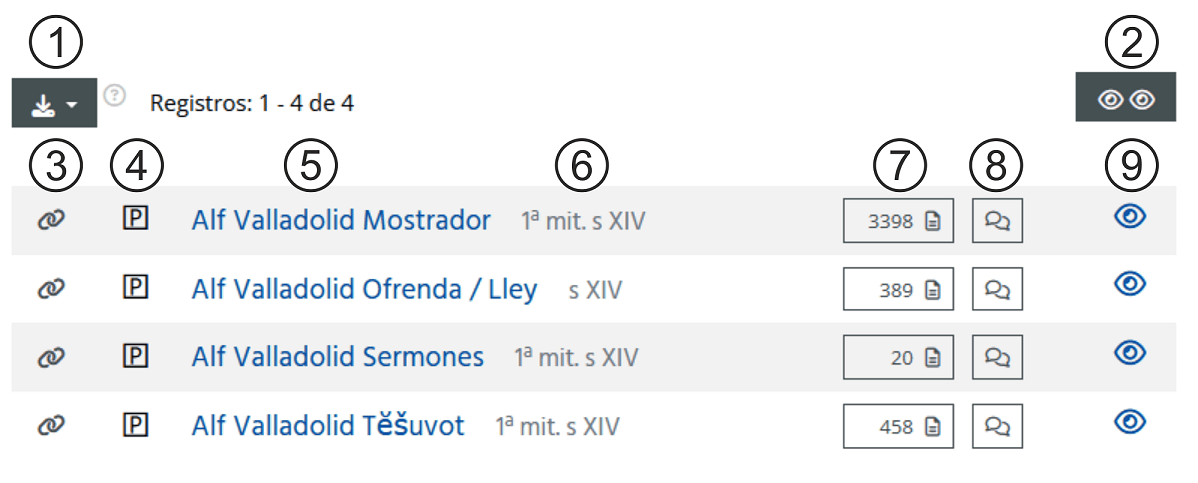
Al hacer clic en una entrada de la lista, aparece información detallada sobre la entrada bibliográfica correspondiente. Esta información consiste en:
- Nombre de la entrada bibliográfica en forma de una sigla
- ID (= identificador único de la entrada bibliográfica)
- Edición(es), si procede, con referencia al portal de datos de la Biblioteca Nacional de España (no en este ejemplo), enlace a una copia digital externa e indicación en qué revista se publicó el artículo
- Sigla (estandarizada)
- En algunas fichas se ha utilizado una variante gráfica de la sigla correspondiente; en su caso, se indica en "Variante(s) de la sigla".
- Datación de la fuente
- Tipo de fuente
- Tipo(s) de texto, si procede (solo en el caso de fuentes primarias)
- Lengua(s), si procede (solo en el caso de fuentes primarias)
- Género y subgénero, si procede (solo en el caso de fuentes primarias)
- Autor(es) y/o traductor(es) con los registros de autoridades pertenecientes, si procede (solo en el caso de fuentes primarias)
- IDs externos del Old Spanish Textual Archive (OSTA) y de la Bibliografía Española de Textos Antiguos (BETA), si procede
- Número de documentaciones registradas
- Enlace permanente en forma de PURL
- El botón "Documentaciones" redirecciona a las documentaciones enlazadas a esta fuente. Estas documentaciones se presentan en forma de una tabla.
- Datos de esta entrada bibliográfica en el formato JSON
- A través del botón de comentario, los usuarios pueden enviar un comentario público o un aviso de error para esta entrada bibliográfica y leer los comentarios ya existentes.
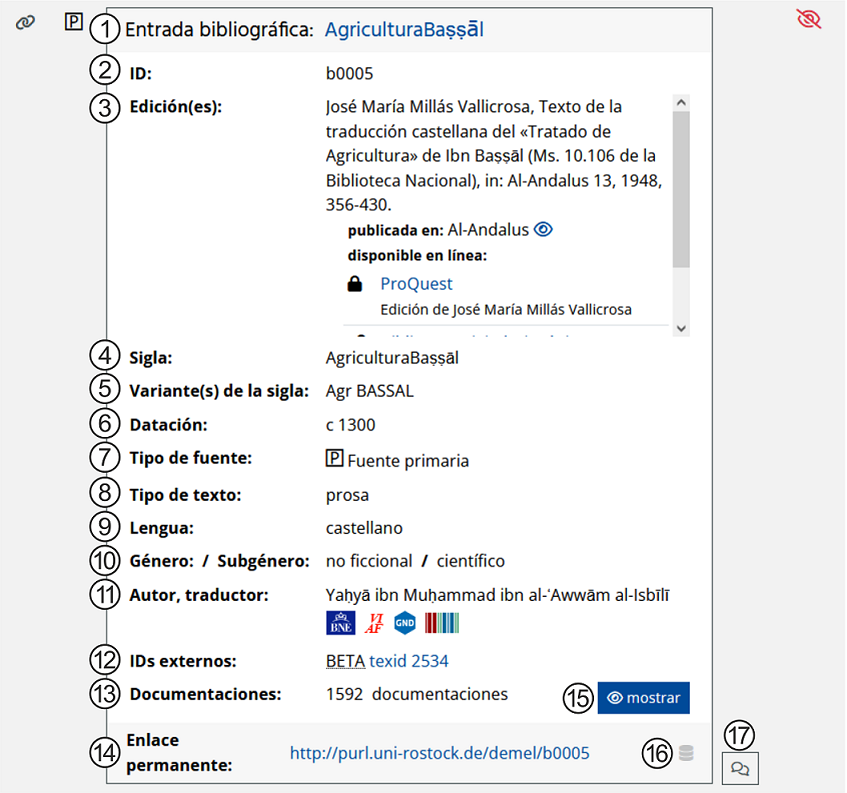
4. Comentarios en el portal DEMel
Cada objeto del Lemario, de las Documentaciones y de la Bibliografía tiene su propia zona de comentarios. Se puede acceder a ella a través del botón de comentarios situado junto al objeto. Los usuarios pueden utilizar esta sección para avisar al equipo del DEMel sobre un error en la base de datos o para hacer un comentario público. Los comentarios públicos se muestran debajo del objeto correspondiente, una vez que hayan sido activados por el equipo del DEMel. De este modo, se puede hacer referencia, por ejemplo, a bibliografía adicional. Al rellenar el formulario, el nombre y la dirección de correo electrónico son opcionales. La dirección de correo electrónico no se muestra en ningún caso. Solo se usa para posibles consultas. El equipo del DEMel utiliza la sección de comentarios principalmente para documentar los cambios en la base de datos.