Einführung
Benutzungshandbuch
Das DEMel-Portal stellt verschiedene Such- und Filterfunktionen bereit, um das Datenarchiv dem spezifischen Forschungsvorhaben entsprechend gezielt auszuwerten. Das Material lässt sich über die Liste der verzeichneten Lemmata, die dokumentierten Wortbelege oder die Quellen, aus denen die Wortbelege stammen, erschließen. Die Such- und Filteroptionen, die nachfolgend im Einzelnen erläutert werden, sind in der Regel als Seitenleiste am linken Rand des jeweiligen Bereichs zu finden. Kurze Hilfstexte zu den einzelnen Funktionen öffnen sich durch Anklicken der Fragezeichen-Symbole.
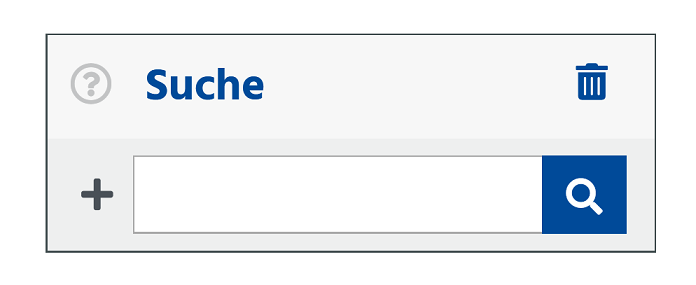
1. Startseite
Die Suchbox auf der Startseite bietet die Möglichkeit, in Form eines Schnelleinstiegs innerhalb des Datenbestands zu suchen. Je nachdem, ob Lemma oder belegte Form ausgewählt ist, werden die Lemmata bzw. die erfassten belegten Formen nach der eingegebenen Zeichenkette durchsucht. Dabei können an beliebiger Stelle der Eingabe die Platzhalter * für beliebig viele Zeichen und ? für genau ein Zeichen verwendet werden (Trunkierung). Die Treffer werden auf den Seiten Lemmaliste bzw. Belege angezeigt.

|

|
Auf den übrigen Seiten des DEMel-Portals befindet sich die gleiche Suchbox in der Kopfzeile auf der rechten Seite und dient somit jederzeit als Schnelleinstieg in die Suche nach Lemmata oder belegten Formen.

2. Lemmaliste
Die Seite Lemmaliste (erreichbar über den entsprechenden Menüpunkt in der Kopfzeile) führt alle im Rahmen des DEMel erfassten Lemmata und Verweislemmata auf. Zudem ermöglicht sie, gezielte Suchanfragen innerhalb der Lemmata zu stellen.
2.1 Suche nach Lemmata
Buchstabenleiste
Eine Suchmöglichkeit stellt die Buchstabenleiste über der Trefferliste dar. Durch einen Klick auf einen Buchstaben werden nur Lemmaobjekte mit dem ausgewählten Anfangsbuchstaben angezeigt. Eine Mehrfachauswahl ist nicht möglich.
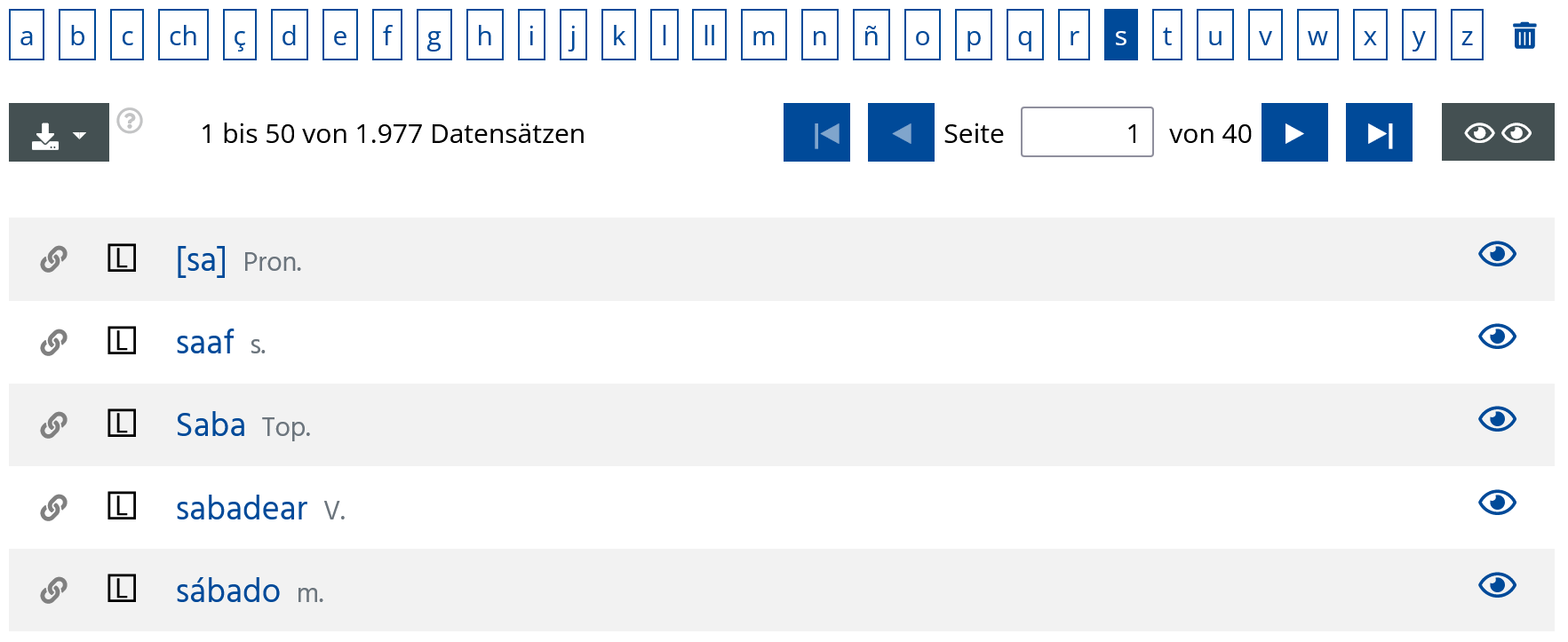
Suchbox „Suche“
Über die Suchbox „Suche“ können Einträge in der Lemmaliste des DEMel gezielter gesucht werden. Die Autovervollständigung bietet anhand der Eingabe passende Suchvorschläge an. Die Suchfunktion ist abweichungstolerant, d. h. sie ignoriert (fehlende) Diakritika, Groß- und Kleinschreibung, Ziffern und Sonderzeichen in der eingegebenen Zeichensequenz. An beliebiger Stelle der Eingabe können die Platzhalter * für beliebig viele Zeichen und ? für genau ein Zeichen verwendet werden. Nach Eingabe einer Zeichenfolge kann aus der sich öffnenden Liste eines der automatisch vorgeschlagenen Lemmaobjekte ausgewählt werden (A). Alternativ kann durch die Funktion „Term übernehmen“ (bzw. durch Anklicken des Such-Buttons) nach Einträgen gesucht werden, die mit der eingegebenen Zeichenfolge übereinstimmen (B). Die Verwendung von Platzhaltern erweitert die Eingabe um eines oder mehrere beliebige Zeichen (C).
(A) In das Suchfeld der Lemmaliste wird die Zeichenkette „mil“ eingegeben. Es öffnet sich ein Dropdown-Menü, das die Eingabe um bis zu zehn Vorschläge ergänzt, im Beispielfall etwa um „mil 1“, „milá“, „milagro“ etc. Per Mausklick kann eines dieser Lemmaobjekte ausgewählt werden.
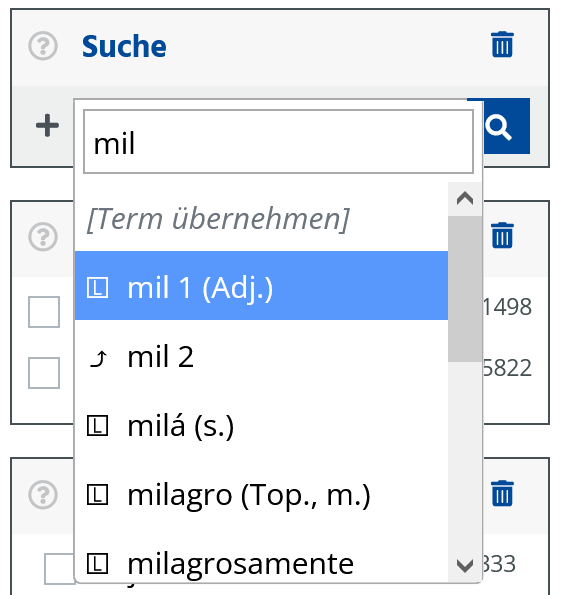
(B) In das Suchfeld der Lemmaliste wird die Zeichenkette „mil“ eingegeben. Durch Anklicken der Funktion „Term übernehmen“ (bzw. Anklicken des Such-Buttons) startet die Suche nach Lemmaobjekten, die mit der eingegebenen Zeichenkette „mil“ übereinstimmen. Die Ergebnisliste liefert dann die Treffer „mil 1 (Adj.)“ und das Verweislemma „mil 2“.
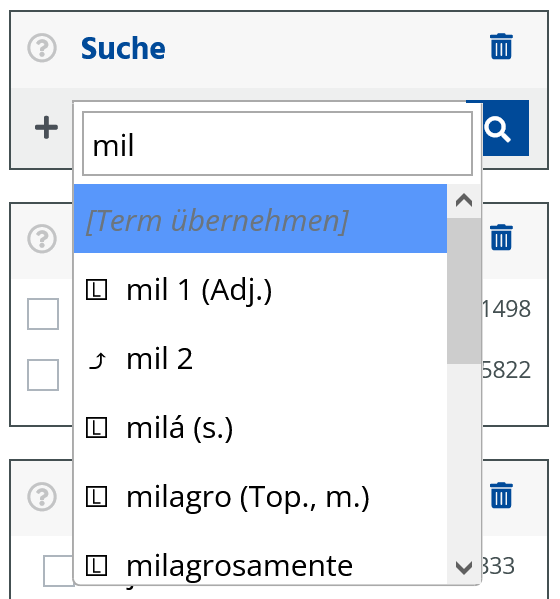 |
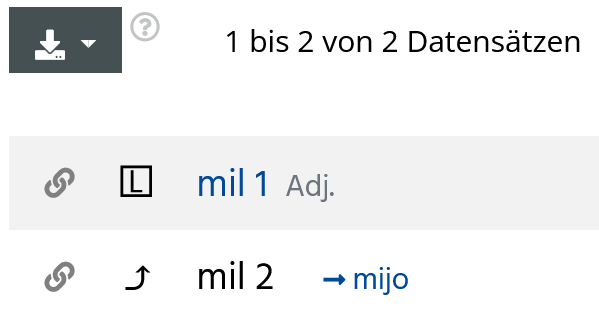 |
(C) In das Suchfeld der Lemmaliste wird die Zeichenkette „mil“ eingegeben, gefolgt von dem Platzhalter für beliebig viele Zeichen *. Durch Anklicken der Funktion „Term übernehmen“ (bzw. Anklicken des Such-Buttons) werden alle Lemmata gesucht, die mit der Zeichenfolge „mil“ beginnen, woran sich eine beliebige Anzahl weiterer Zeichen anschließt.
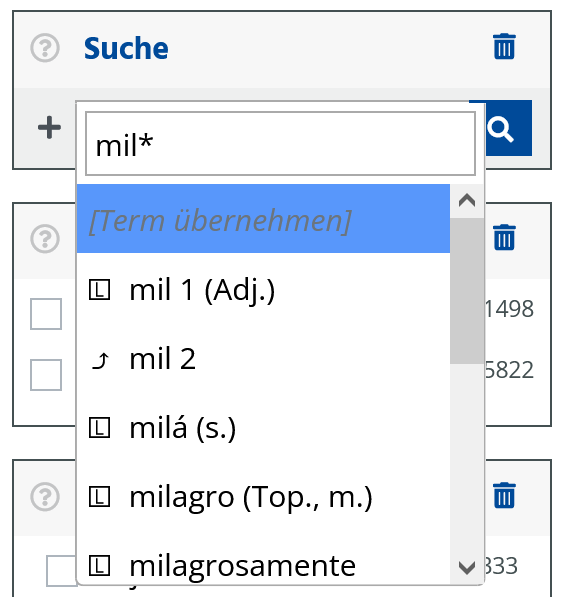 |
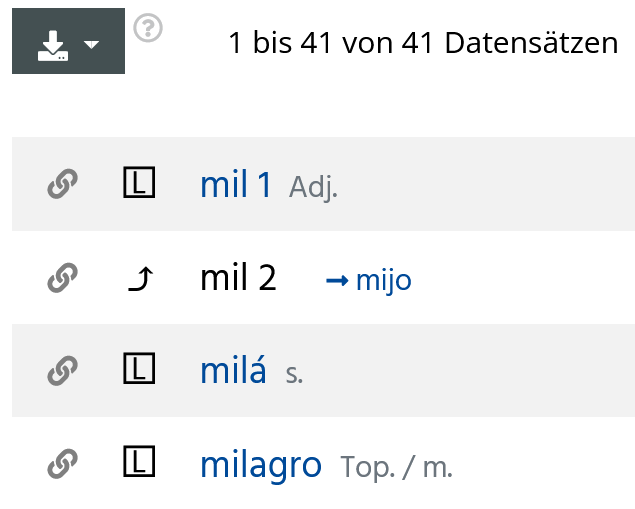 |
Bei der Eingabe von mehreren Termen untereinander wird nach Lemmaobjekten gesucht, die mindestens einer der eingegebenen Zeichenfolgen entsprechen („UND/ODER“). Wenn nach Lemmaobjekten gesucht werden soll, die mit beiden Zeichenketten übereinstimmen, müssen die entsprechenden Zeichenketten in einem Term formuliert werden.
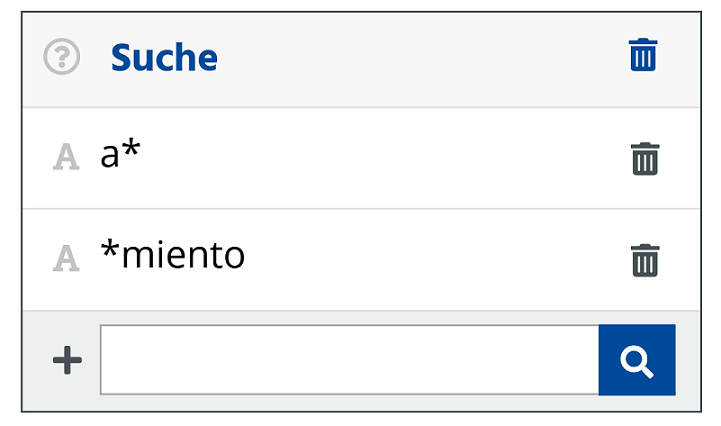 |
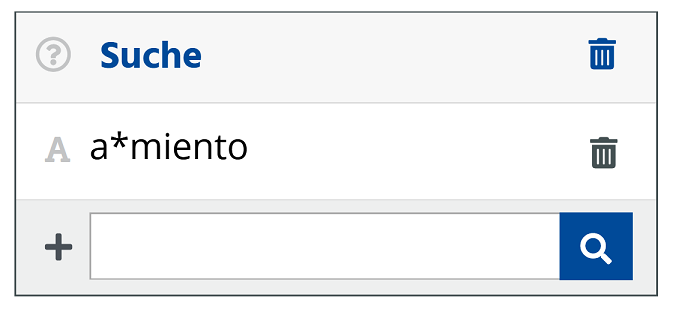 |
2.2 Trefferliste
Das Suchergebnis listet alle gefundenen Lemmata mit Wortart bzw. Verweislemmata mit Verweis auf. Die Trefferliste besteht aus den folgenden Teilen:
- Button zum Download der vollständigen Trefferliste im Format CSV, JSON oder PDF und zum Teilen des Suchergebnisses
- Button zum Öffnen der Detailansicht aller Lemmaobjekte in der Trefferliste
- Durch Anklicken des Link-Icon wird ein Zitierlink in Form eines Persistent Uniform Resource Locator (PURL) bereitgestellt, der die systematische Zitierfähigkeit sowie die dauerhafte Wiederauffindbarkeit des Lemmaobjekts im Datenbestand des DEMel gewährleistet. Außerdem wird die Zitierweise dieses Lemmaobjekts angegeben.
- Typ des Lemmaobjekts (🄻 für Lemma bzw. ⤴ für Verweislemma)
- Name des Lemmaobjekts mit Wortart bzw. Verweis
- Der Kommentarbutton zeigt an, ob es zu diesem Lemmaobjekt bereits öffentliche Kommentare gibt. Durch Anklicken des Buttons werden diese Kommentare angezeigt. Außerdem öffnet sich dadurch das Formular zum Abgeben eines neuen Kommentars.
- Durch das Auge-Symbol wird die Detailansicht des entsprechenden Lemmaobjekts geöffnet bzw. geschlossen.
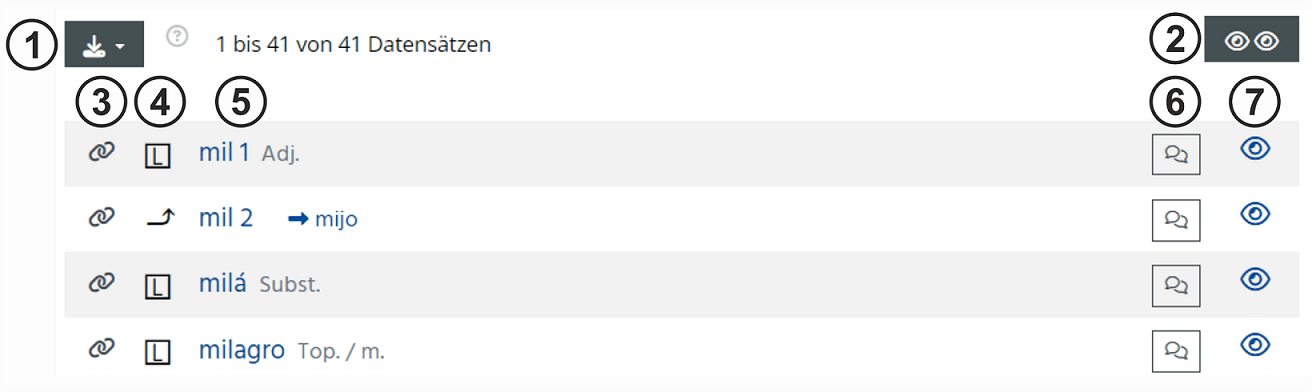
Durch Anklicken eines Listeneintrags wird eine Übersicht mit Detailinformationen zum entsprechenden Lemmaobjekt geöffnet. Diese Informationen bestehen aus:
- Name des Lemmas bzw. des Verweislemmas
- ID (= eindeutiger Identifikator des Lemmaobjektes)
- ggf. zugewiesene Wortart(en)
- ggf. Verweise
- ggf. Bemerkungen
- Anzahl der erfassten Belege (Primärbelege, Sekundärbelege und Lemmaverweise)
- Zitierlink in Form eines PURL
- Der blaue Button führt zur Liste aller diesem Lemmaobjekt zugeordneten Belege, die in Form einer strukturierten Ergebnistabelle präsentiert werden.
- Über den Kommentarbutton können die Nutzer des Portals einen öffentlichen Kommentar oder eine Fehlermeldung zum entsprechenden Lemmaobjekt abgeben und sich bereits vorhandene Kommentare durchlesen.
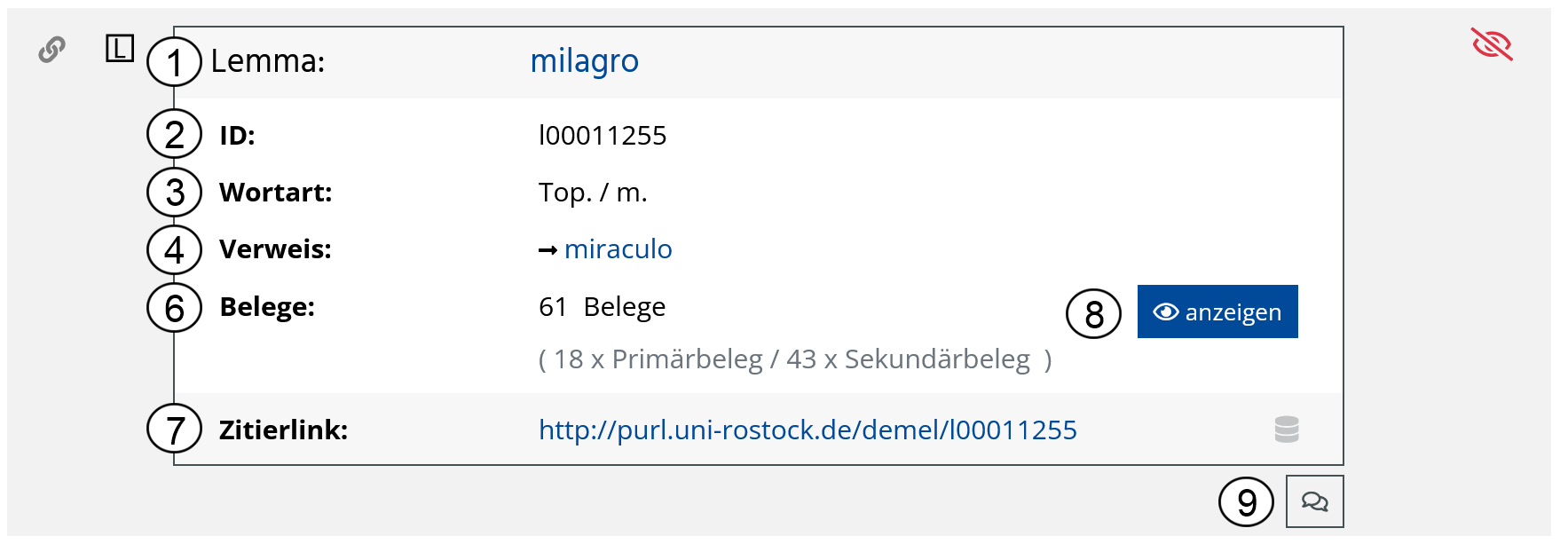
2.3 Filtermöglichkeiten der Trefferliste
Zur weiteren Verfeinerung der Suchergebnisse stehen auf der linken Seite unter der Suchbox zwei Filteroptionen zur Verfügung. Eingegebene Such- und Filteroptionen können jeweils durch einen Klick auf das Mülltonnensymbol wieder gelöscht werden.
- Durch das Anklicken einer Checkbox wird die Trefferliste entweder nach Lemmata oder nach Verweislemmata gefiltert. Die Zahlen geben an, wie viele Lemmaobjekte der Trefferliste der jeweiligen Checkbox entsprechen.
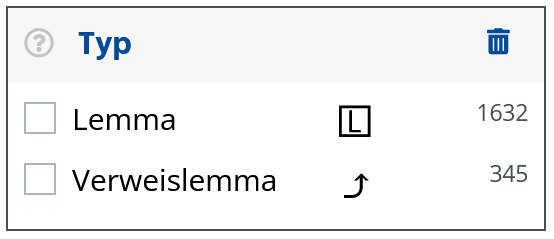
Checkbox „Typ“ - Über den Filter „Wortart“ kann die Trefferliste anhand der zugewiesenen Wortart gefiltert werden. Eine Mehrfachauswahl zur gleichzeitigen Anzeige verschiedener Wortarten („UND/ODER“) ist möglich. Die Zahl in der rechten Spalte gibt den Gesamtbestand an Lemmata in der Trefferliste an, denen die jeweilige Wortart zugewiesen wurde. Durch das Auswählen einer Oberkategorie wie z. B. Substantive (alle) werden automatisch alle Unterkategorien ausgewählt. Da einem Lemma gegebenenfalls mehrere Wortarten zugewiesen worden sind, entspricht die Zahl bei der Oberkategorie in der Regel nicht der Summe der Unterkategorien.
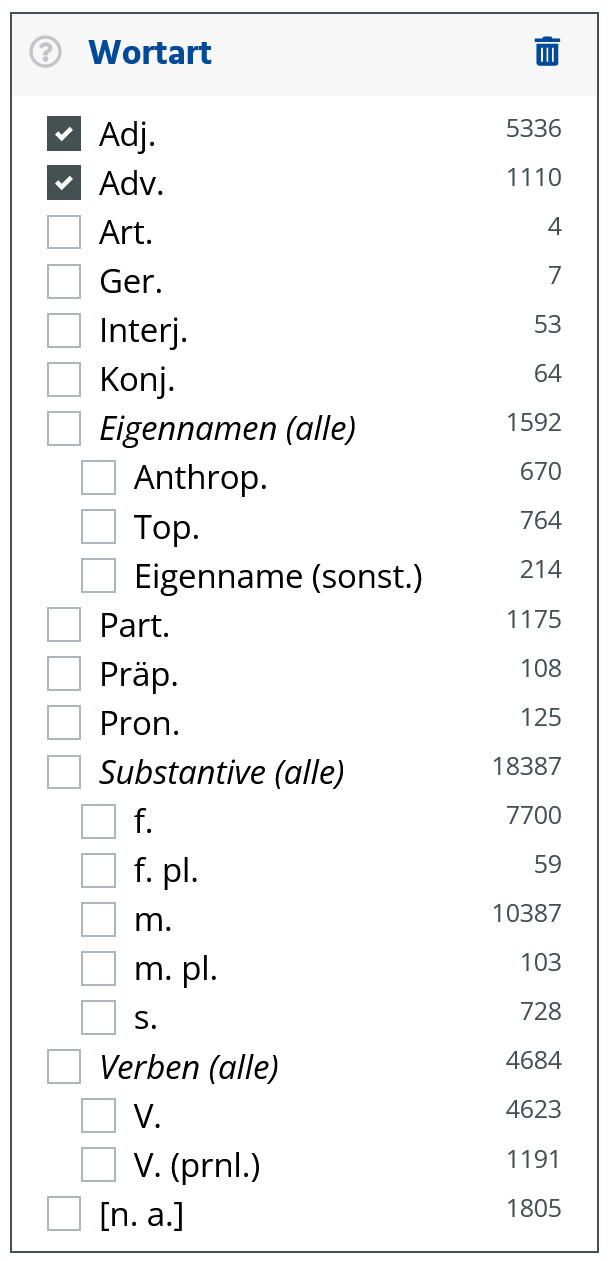
Durch Anklicken von „Adj.“ und „Adv.“ werden alle Lemmata ausgewählt, denen bei der Datenerfassung (neben möglichen anderen Wortarten) die Wortart Adjektiv und/oder die Wortart Adverb zugewiesen wurde.
3. Belege
3.1 Such- und Filtermöglichkeiten innerhalb der Belege
Im Bereich Belege (erreichbar über den entsprechenden Menüpunkt in der Kopfzeile) kann nach allen erfassten Belegen gesucht werden. Dafür stehen verschiedene Such- und Filtermöglichkeiten zur Verfügung, die im Folgenden erläutert werden. Eingegebene Such- und Filteroptionen können jeweils durch einen Klick auf das Mülltonnensymbol wieder gelöscht werden. Durch den Klick auf das Mülltonnensymbol rechts neben der Überschrift „Belege“ werden alle eingegebenen Such- und Filteroptionen gleichzeitig gelöscht, woraufhin eine neue Suche gestartet werden kann.
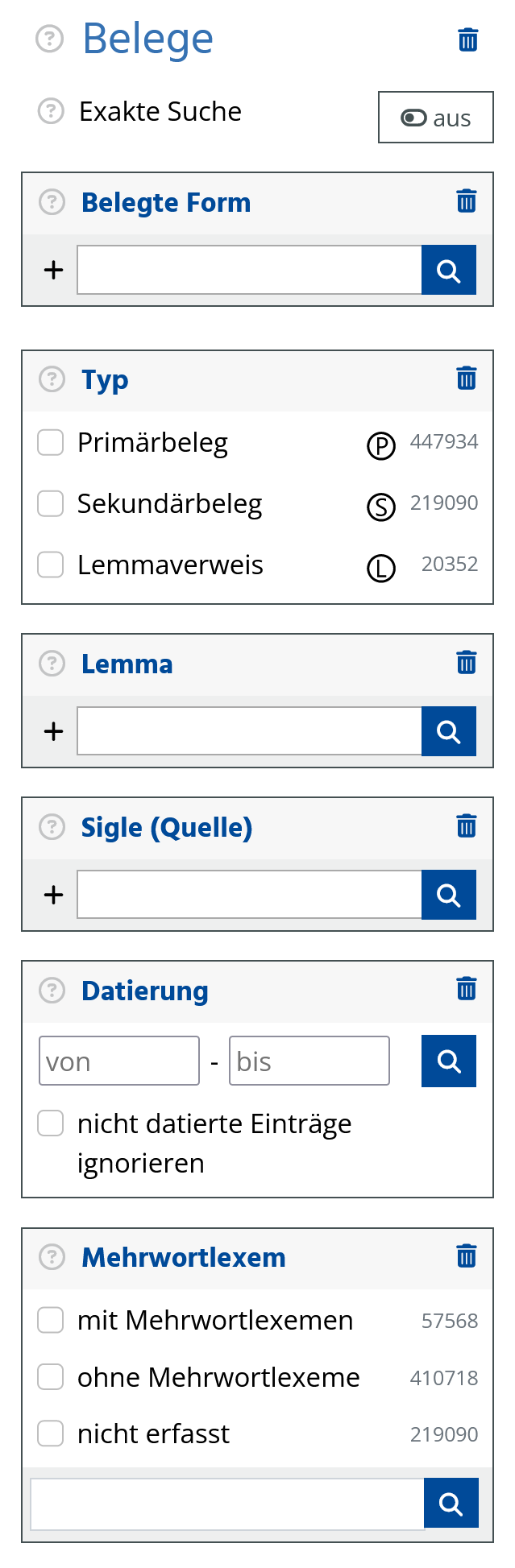
Belegte Form
Das Suchfeld „Belegte Form“ erlaubt die Suche nach einer oder mehreren belegten Formen. In der ersten Projektphase des DEMel wurden nur belegte Formen aus Primärquellen in der Datenbank registriert. Dementsprechend sind über das Suchfeld auch nur Primärbelege auffindbar. Nach Eingabe einer Zeichenfolge kann durch Anklicken der Funktion „Term übernehmen“ (bzw. Anklicken des Such-Buttons) nach Einträgen gesucht werden, die mit der eingegebenen Zeichenfolge übereinstimmen.
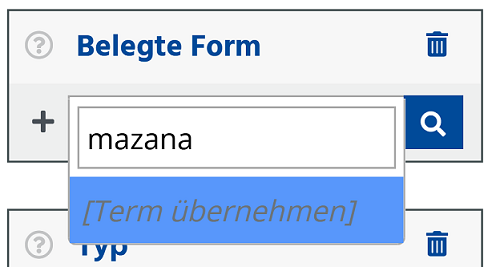
Im Bereich Belege ist entweder eine unscharfe oder eine exakte Suche möglich, erstere ist voreingestellt. Die unscharfe Suchfunktion ist abweichungstolerant, d. h. sie ignoriert (fehlende) Diakritika, Groß- und Kleinschreibung, Ziffern und Sonderzeichen in der eingegebenen Zeichensequenz.
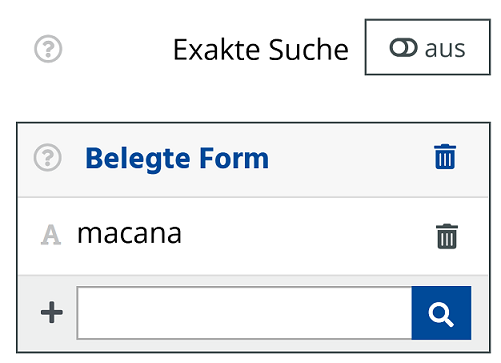 |
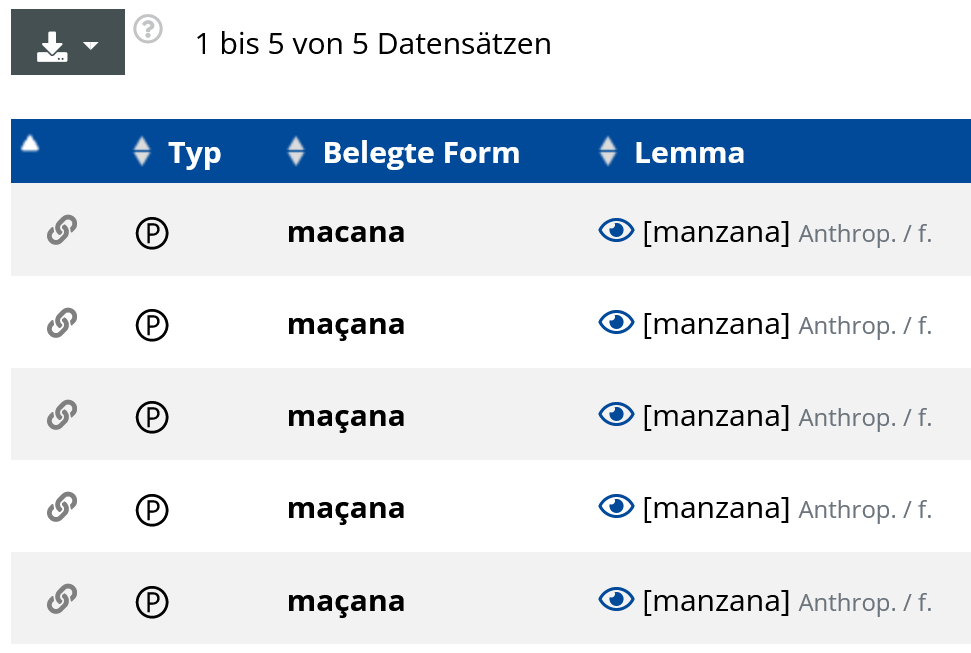 |
Die exakte Suchfunktion wird über den Schalter oberhalb der Suchbox „Belegte Form“ aktiviert und sucht strikt nach genauen Entsprechungen der eingegebenen Zeichenfolge. Wenn die exakte Suche ausgewählt ist, gilt sie für alle Suchboxen auf der Seite Belege.
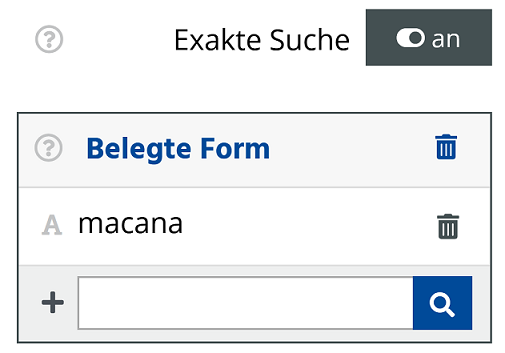 |
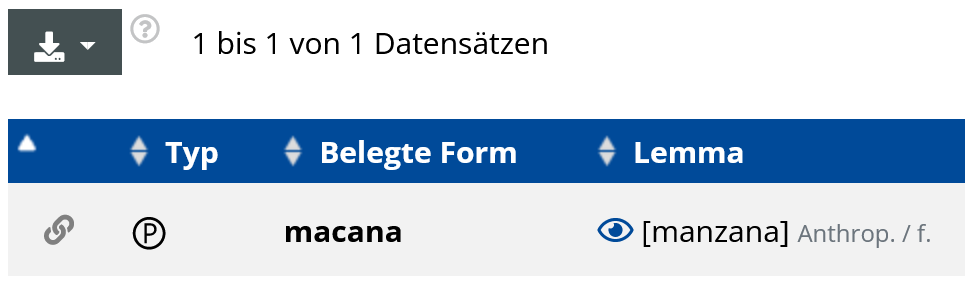 |
Sowohl bei der exakten als auch bei der unscharfen Suche können an beliebiger Stelle der Zeichenfolge die Platzhalter * für beliebig viele Zeichen und ? für genau ein Zeichen verwendet werden.
 |
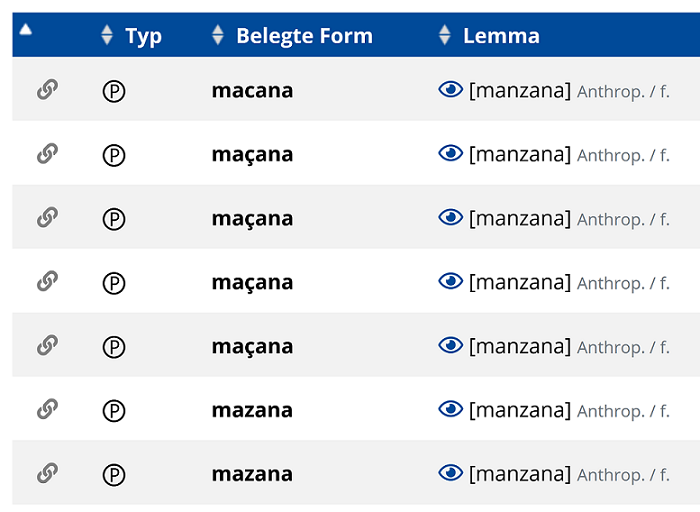 |
Typ
Durch Anklicken einer oder mehrerer Checkboxen des Filters „Typ“ werden in der Ergebnistabelle nur Belege aus Primär- (Ⓟ) oder Sekundärquellen (Ⓢ) oder Verweise zu anderen Lemmata, unter denen der entsprechende Beleg einsortiert wurde, (Ⓛ) aufgeführt. Die Zahlen geben an, wie viele Belege der Treffermenge den jeweiligen Belegtyp haben.
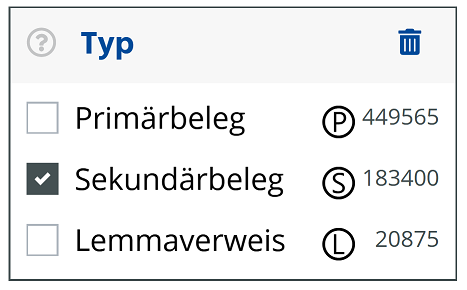
Lemma
Die Option „Lemma“ filtert die Ergebnistabelle nach einem oder mehreren Lemmata. Die Funktionsweise dieser Suchbox entspricht der Funktionsweise der Suchbox „Belegte Form“. Zusätzlich bietet die Autovervollständigung anhand der Eingabe passende Vorschläge an. Im Gegensatz zur Suchbox auf der Seite Lemmaliste werden hier nur Lemmaobjekte vorgeschlagen, die mit Belegen verknüpft sind.
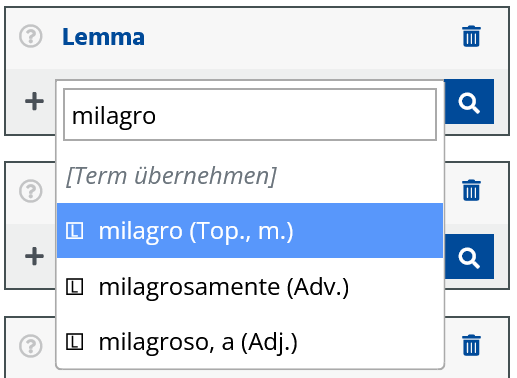
Sigle (Quelle)
Über die Option „Sigle“ kann die Ergebnistabelle nach einer oder mehrerer der in der Bibliografie verzeichneten Siglen bzw. Quellen gefiltert werden. Die Funktionsweise dieser Suchbox entspricht der Funktionsweise der Suchbox „Belegte Form“. Neben den standardisierten Schreibungen der Siglen können zusätzlich die Sigle-Varianten, die auf den Fichas verwendete alternative Schreibungen der Siglen darstellen, gesucht werden. Außerdem bietet hier die Autovervollständigung anhand der Eingabe passende Vorschläge an.
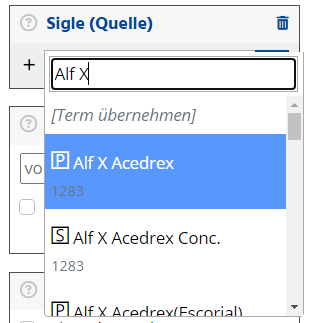
Datierung
Der Filter „Datierung“ ermöglicht es, die Belege nach der Datierung zu filtern. Im Fall von Belegen aus Primärquellen handelt es sich dabei um die genaue Belegdatierung. Im Fall von Belegen aus Sekundärquellen wird die Datierung automatisch aus der Datierung der Sekundärquelle generiert. In den Suchfeldern kann durch die Eingabe von Jahreszahlen ein Zeitraum (von – bis) festgelegt werden. Ebenfalls möglich ist die Eingabe nur eines Anfangs- oder Enddatums. Angezeigt werden alle Belege, deren Datierung im gesuchten Zeitraum (z. B. 1200-1299) (a) beginnt und endet (z. B. 1256-65, c 1250, 1280), (b) davor beginnt oder danach endet (z. B. 551-1213, 1223-1300), (c) davor beginnt und danach endet (z. B. 860-1814). Weiterhin ist es möglich, mit Hilfe der Checkbox unter den Suchfeldern Belege aus der Treffermenge zu entfernen, die nicht datiert ist.

Mehrwortlexem
Mittels der Option „Mehrwortlexem“ kann die Ergebnistabelle nach Treffern gefiltert werden, in denen die belegte Form entweder als Teil eines Mehrwortlexems oder alleinstehend verzeichnet wurde. Bei Sekundärbelegen wurde nicht erfasst, ob ein Mehrwortlexem vorhanden ist; diese sind über die dritte Checkbox filterbar. Die Zahlen geben an, wie viele Belege der Treffermenge der jeweiligen Checkbox entsprechen. Schließlich besteht die Möglichkeit, mit Hilfe des Suchfelds unter den Checkboxen nach konkreten Mehrwortlexemen zu suchen. Dabei ist es möglich, die Platzhalter * (für beliebig viele Zeichen) und ? (für genau ein Zeichen) zu verwenden. Mit dem Suchterm „*casa*“ können zum Beispiel alle Mehrwortlexeme gesucht werden, die das Wort „casa“ beinhalten.

3.2 Suchergebnis
Das Suchergebnis wird in Form einer strukturierten Tabelle präsentiert, die den Zitierlink, den Belegtyp, die belegte Form, das zugehörige Lemma, die Sigle der Fundstelle, die Datierung, das Mehrwortlexem sowie einen Button zum Öffnen des (oder der) Scan(s) des Belegs enthält. Durch die kleinen Pfeile im Tabellenkopf lässt sich die Sortierung der Tabelle verändern.
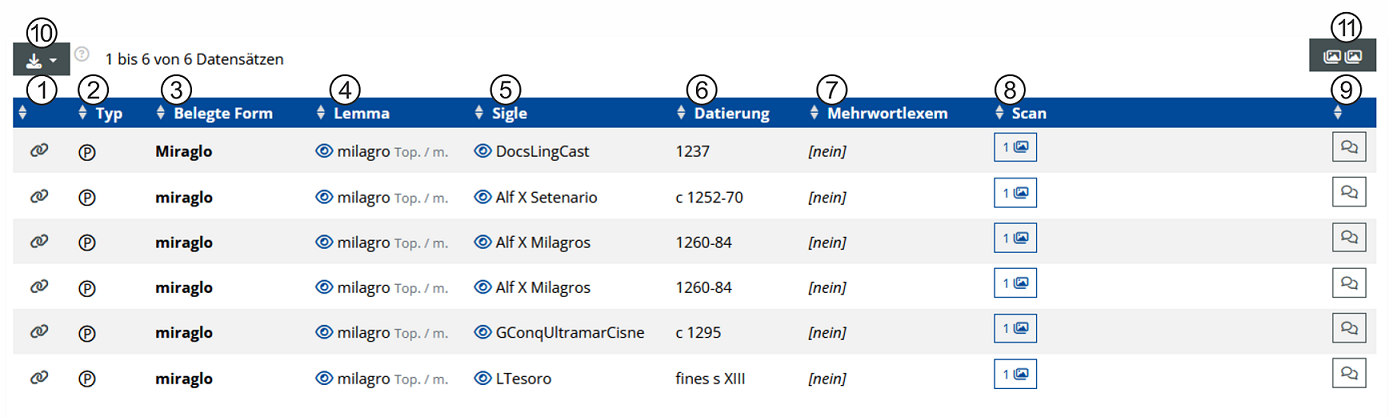
- Das Link-Icon in der äußeren linken Spalte der Tabelle stellt durch Anklicken einen Zitierlink in Form eines Persistent Uniform Resource Locator (PURL) bereit, der die systematische Zitierfähigkeit sowie die dauerhafte Wiederauffindbarkeit eines Belegs im Datenbestand des DEMel gewährleistet. Außerdem wird die Zitierweise des Belegs angegeben.
- Die Spalte „Typ“ gibt mittels des entsprechenden Symbols an, ob es sich bei dem jeweiligen Beleg um einen Primärbeleg (Ⓟ), Sekundärbeleg (Ⓢ) oder Verweis zu einem anderen Lemma (Ⓛ) handelt.
- Die Spalte „Belegte Form“ gibt den Wortbeleg in seiner in der entsprechenden Quelle dokumentierten Form wieder. Bei Lemmaverweisen wird auf ein anderes Lemma verwiesen, unter dem die entsprechende belegte Form zu finden ist. Bei Sekundärbelegen wurden keine belegten Formen erfasst.
- Die Spalte „Lemma“ führt das Lemma, dem der entsprechende Beleg zugeordnet wurde, mit seiner Wortart bzw. seinen Wortarten an. Die Angabe der Wortart bezieht sich dabei nicht auf den konkreten Beleg, sondern auf das Lemma im Allgemeinen. Durch Anklicken des Auge-Symbols öffnet sich die aus der Lemmaliste bekannte Übersichtsdarstellung mit Detailinformationen zum Lemma.
- In der Spalte „Sigle“ wird die Quelle des jeweiligen Belegs angegeben. Durch Anklicken des Auge-Symbols öffnet sich ein Fenster, in dem die bibliografischen Angaben der zugehörigen Textedition(en) genannt werden.
- Die Spalte „Datierung“ informiert in schwarzer Schriftfarbe über die Datierung des Belegs bzw. bei Sekundärbelegen in grauer Schriftfarbe über die Datierung der Quelle.
- Die Spalte „Mehrwortlexem“ führt, falls vorhanden, das Mehrwortlexem an. Die Form des Lemmas ist im Mehrwortlexem doppelt unterstrichen. Falls kein Mehrwortlexem vorhanden ist, ist "[nein]" angegeben. Da bei Sekundärbelegen nicht registriert wurde, ob ein Mehrwortlexem vorhanden ist, steht in diesen Fällen „nicht erfasst“.
- Der Button in der Spalte „Scan“ am rechten Rand der Ergebnistabelle öffnet eine Miniaturansicht des (oder der) Scan(s) der zugehörigen Beleg-Fichas. Per Mouseover ist ein Zoom des Digitalisats verfügbar.
- Über den Kommentarbutton können die Nutzer des Portals einen öffentlichen Kommentar oder eine Fehlermeldung zum entsprechenden Beleg abgeben bzw. sich die bereits vorhandenen Kommentare durchlesen.
- Über den Download-Button können bis zu 50 Datensätze mit den zugehörigen Zetteln im Format PDF heruntergeladen werden. Beim Download im Format CSV und JSON können max. 10.000 Datensätze heruntergeladen werden. Weiterhin besteht die Möglichkeit, die URL des Suchergebnisses zu generieren, um sie mit anderen zu teilen. Allerdings ist die langfristige Verfügbarkeit dieser URL nicht garantiert. Für eine dauerhafte Referenzierung in Publikationen, Webseiten etc. sollte daher der jeweilige Zitierlink der einzelnen Belege genutzt werden.
- Mit dem grauen Image-Button auf der rechten Seite über der Ergebnistabelle kann die Miniaturansicht der Scans aller Belege gleichzeitig geöffnet bzw. geschlossen werden.
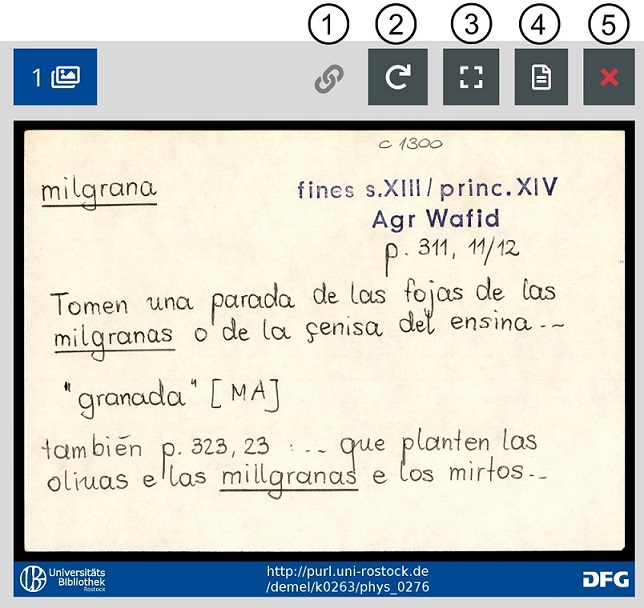
|
|
4. Bibliografie
Die Bibliografie (erreichbar über den entsprechenden Menüpunkt in der Kopfzeile) listet alle auf den Belegzetteln verwendeten Siglen auf und stellt weiterführende Informationen zu den entsprechenden Quellen bereit. Außerdem besteht die Möglichkeit, auf alle mit einer Quelle verknüpften Belege zuzugreifen.
4.1 Such- und Filtermöglichkeiten innerhalb der Bibliografie
Sigle
Über das Feld „Sigle“ kann der Siglenbestand des DEMel durchsucht werden. Dabei können sowohl die standardisierten Schreibungen der Siglen als auch die Sigle-Varianten, die auf den Fichas verwendete, alternative Schreibungen der Siglen darstellen, gesucht werden. Die Suchfunktion ignoriert (fehlende) Diakritika, Groß- und Kleinschreibung sowie Leerzeichen in der eingegebenen Zeichensequenz. Folgende Suchmöglichkeiten bietet die Suchfunktion: (A) Die Autovervollständigung bietet anhand der Eingabe passende Vorschläge an. (B) Alternativ kann durch die Funktion „Term übernehmen“ (bzw. durch Anklicken des Such-Buttons) nach Einträgen gesucht werden, die mit der eingegebenen Zeichenfolge übereinstimmen. An beliebiger Stelle der Eingabe können die Platzhalter * für beliebig viele Zeichen und ? für genau ein Zeichen verwendet werden (Trunkierung).
(A) In das Feld „Sigle“ wird die Zeichenkette „Alf X“ eingegeben. Es öffnet sich ein Dropdown-Menü, das die Eingabe um bis zu zehn Vorschläge ergänzt, im Beispielfall etwa um „Alf X Acedrex“, „Alf X Acedrex Conc.“ etc. Per Mausklick kann eine dieser Siglen ausgewählt werden.
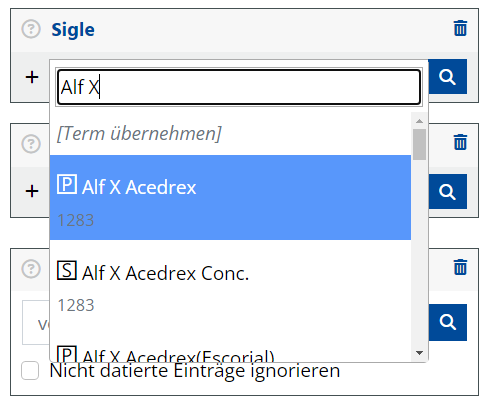
(B) In das Feld „Sigle“ wird die Zeichenkette „Alf X“ eingegeben, gefolgt von dem Platzhalter für beliebig viele Zeichen *. Durch das Anklicken der Funktion „Term übernehmen“ (bzw. durch das Anklicken des Such-Buttons) werden alle Siglen gesucht, die mit der Zeichenfolge „Alf X“ beginnen, woran sich eine beliebige Anzahl weiterer Zeichen anschließt. Die Platzhalter können auch am Anfang oder in der Mitte der Zeichenkette verwendet werden.
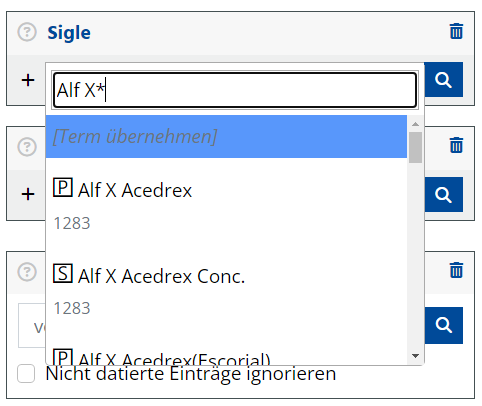
Ebenso ist es möglich, mehrere Platzhalter in einem Suchbegriff einzusetzen. Durch die Suche von „*Murcia*“ können z. B. alle Siglen gesucht werden, die „Murcia“ enthalten.
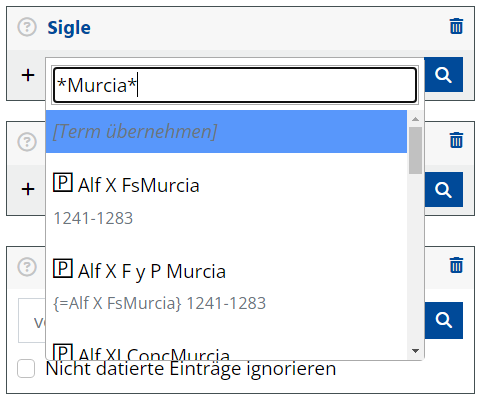
Bei der Eingabe von mehreren Termen untereinander wird nach Siglen gesucht, die mindestens einer der eingegebenen Zeichenfolgen entsprechen („UND/ODER“). Bei der Eingabe von „Alf*“ sowie „*Mostrador“ wird daher nicht nur die Sigle „Alf Valladolid Mostrador“, die als einzige Siglen beide Suchbegriffe beinhaltet, gefunden, sondern alle Siglen, die entweder „Alf“ oder „Mostrador“ enthalten.
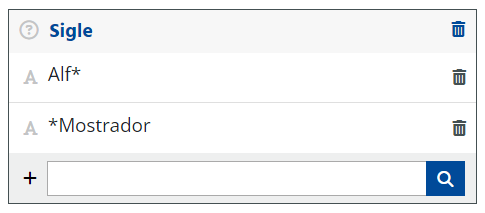
Suche in bibliografischen Angaben
Zusätzlich zur Suche nach Siglen kann über das Feld „Suche in bibliografischen Angaben“ nach bibliografischen Angaben wie z. B. AutorInnen, HerausgeberInnen oder Werktiteln gesucht werden. Das Ergebnis liefert alle übereinstimmenden Einträge in der Bibliografie mit den zugehörigen Siglen, Quelltypen, bibliografischen Angaben, Datierungen, ggf. Sigle-Varianten und externen Links. Die Suchfunktion ignoriert (fehlende) Diakritika sowie Groß- und Kleinschreibung. Weiterhin sind folgende Besonderheiten bei der Kombination von mehreren Suchbegriffen zu beachten:
| Leerzeichen trennen mehrere Suchbegriffe, die alle in den jeweiligen bibliografischen Angaben enthalten sein sollen („UND“). | Bei einer Phrasensuche werden am Anfang und Ende einer Phrase Anführungszeichen gesetzt. |
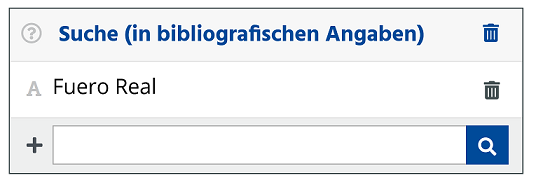
|
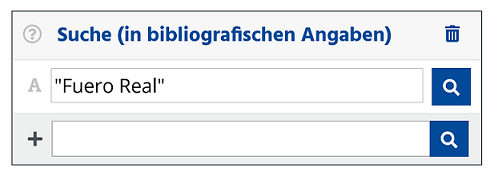
|
| Vor Suchbegriffe, die nicht enthalten sein sollen, wird ein Minuszeichen gesetzt. Achtung: Diese Funktion muss in Verbindung mit einem „positiven“ Suchbegriff benutzt werden („UND NICHT“). | Um nach einem Suchbegriff oder einem anderen zu suchen („ODER“), müssen mehrere Terme eingeben werden. |
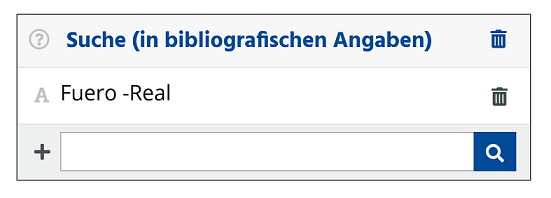
|
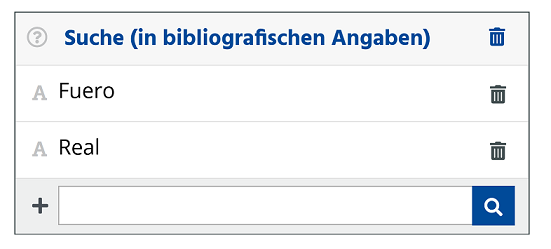
|
Datierung (Quelle)
Über die Option „Datierung (Quelle)“ können die Quellen durch die Eingabe eines Zeitraums (von – bis) anhand ihrer Datierung gefiltert werden. Ebenfalls möglich ist die Eingabe nur eines Anfangs- oder Enddatums. Das Ergebnis listet alle Quellen mit ihrem Bibliografieeintrag auf, deren Datierung mit dem angegebenen Zeitraum (partiell) übereinstimmt.
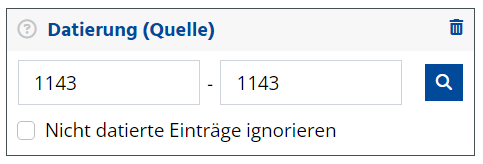

Weiterhin ist es möglich, mit Hilfe der Checkbox unter den Suchfeldern Bibliografieeinträge aus der Treffermenge zu entfernen, die nicht datiert sind.
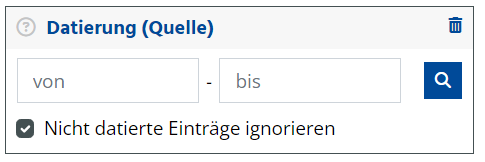
Quelltyp
Der Filter „Quelltyp“ filtert die Bibliografie nach Primärquellen (🄿), Sekundärquellen (🅂), Zeitschriften (🄹) oder Sonstiges (🅇). Als Ergebnis werden dann nur die Einträge des ausgewählten Typs aufgelistet. Die Zahlen geben an, wie viele Bibliografieeinträge den jeweiligen Quelltyp haben.
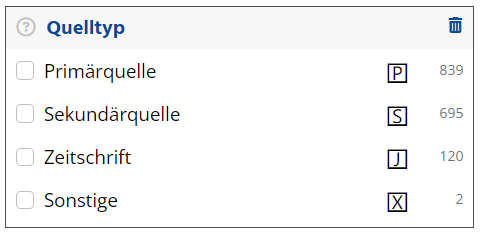
Autor, Übersetzer
Mit dem Suchfeld "Autor, Übersetzer" können die Bibliografieeinträge nach den Autoren und Übersetzern der Quellen gefiltert werden. Erfasst wurden nur die Autoren und Übersetzer der mittelalterlichen Primärquellen, nicht jedoch die Autoren der Sekundärquellen. Wie bei der Suchbox „Sigle“ gibt es hier die folgenden Suchmöglichkeiten: (A) Die Autovervollständigung bietet anhand der Eingabe passende Vorschläge an. (B) Alternativ kann durch die Funktion „Term übernehmen“ (bzw. durch Anklicken des Such-Buttons) nach Einträgen gesucht werden, die mit der eingegebenen Zeichenfolge übereinstimmen. An beliebiger Stelle der Eingabe können die Platzhalter * für beliebig viele Zeichen und ? für genau ein Zeichen verwendet werden (Trunkierung).
(A) In das Feld „Autor, Übersetzer“ wird die Zeichenkette „Alfonso“ eingegeben. Es öffnet sich ein Dropdown-Menü, das die Eingabe um bis zu zehn Vorschläge ergänzt, im Beispielfall etwa um „Alfonso Álvarez de Villasandino“, „Alfonso Chirino“, „Alfonso de Valladolid“ etc. Per Mausklick kann eine dieser Personen ausgewählt werden.
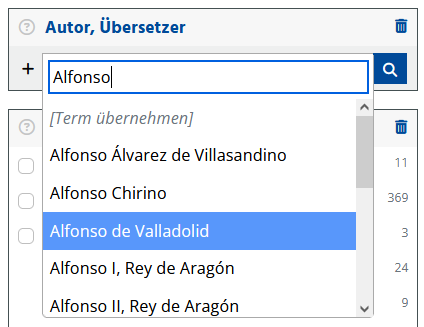
(B) In das Feld „Autor, Übersetzer“ wird die Zeichenkette „Alfonso“ eingegeben, gefolgt von dem Platzhalter für beliebig viele Zeichen *. Durch das Anklicken der Funktion „Term übernehmen“ (bzw. durch das Anklicken des Such-Buttons) werden alle Personen gesucht, die mit der Zeichenfolge „Alfonso“ beginnen, woran sich eine beliebige Anzahl weiterer Zeichen anschließt. Die Platzhalter können auch am Anfang oder in der Mitte der Zeichenkette verwendet werden.
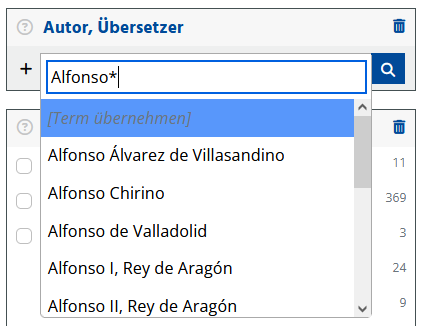
Textsorte / Sprache
Die Filter „Textsorte / Sprache“ filtern die Bibliografie nach der Textsorte und/oder Sprache der Primärquellen durch das Auswählen der entsprechenden Checkbox(en). Als Ergebnis werden dann nur die Einträge der ausgewählten Textsorte(n) bzw. Sprache(n) aufgelistet. Eine Mehrfachauswahl zur gleichzeitigen Anzeige von Primärquellen verschiedener Textsorten bzw. Sprachen („UND/ODER“) ist möglich. Sekundärquellen und Zeitschriften können über diese Filter nicht gefunden werden, da bei ihnen keine Textsorten und Sprachen erfasst wurden. Die Zahlen rechts neben den Checkboxen geben an, wie viele Primärquellen der Treffermenge die jeweilige Textsorte bzw. Sprache haben. Da einer Quelle gegebenenfalls mehrere Textsorten bzw. Sprachen zugewiesen worden sind, entspricht die Zahl der Gesamttreffer unter Umständen nicht der Summe der einzelnen Kategorien.
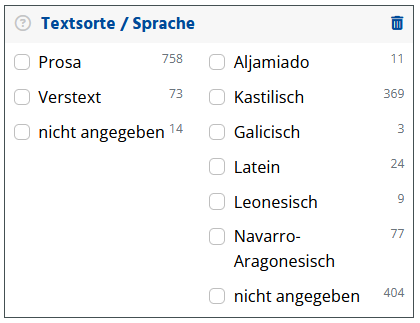
Genre / Subgenre
Die Option „Genre / Subgenre“ filtert die Bibliografie nach dem Genre und/oder Subgenre der Primärquellen durch das Auswählen der entsprechenden Checkbox(en). Es ist nicht nötig, sowohl ein Genre als auch ein Subgenre auszuwählen. Es kann auch nur nach Genres oder Subgenres gesucht werden. Eine Mehrfachauswahl ist möglich. Als Ergebnis werden nur die Primärquellen mit den ausgewählten Genres bzw. Subgenres aufgelistet. Sekundärquellen und Zeitschriften können über diesen Filter nicht gefunden werden, da bei ihnen keine Genres und Subgenres erfasst wurden. Die Zahlen rechts neben den Checkboxen geben an, wie viele Primärquellen der Treffermenge das jeweilige Genre bzw. Subgenre haben.
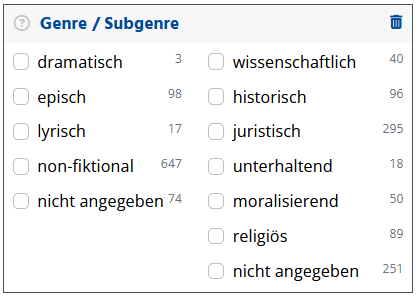
4.2 Trefferliste
Die Trefferliste listet alle Bibliografieeinträge mit ihrer Sigle auf. Sie besteht aus den folgenden Teilen:
- Button zum Download der vollständigen Trefferliste im Format CSV oder JSON und zum Generieren einer URL zum Teilen des Suchergebnisses
- Button zum Öffnen der Detailansicht aller Bibliografieeinträge in der Trefferliste
- Durch Anklicken des Link-Icon wird ein Zitierlink in Form eines Persistent Uniform Resource Locator (PURL) bereitgestellt, der die systematische Zitierfähigkeit sowie die dauerhafte Wiederauffindbarkeit des Bibliografieeintrags im Datenbestand des DEMel gewährleistet. Außerdem wird die Zitierweise dieses Bibliografieeintrags angegeben.
- Quelltyp (Primärquelle (🄿), Sekundärquelle (🅂), Zeitschrift (🄹), Sonstiges (🅇))
- Sigle
- Datierung der Quelle
- Der Belegbutton gibt die Anzahl an Belegen an, die mit diesem Bibliografieeintrag verknüpft sind. Über den Belegbutton besteht zudem die Möglichkeit, auf diese Belege zuzugreifen.
- Der Kommentarbutton zeigt an, ob es zu diesem Bibliografieeintrag bereits öffentliche Kommentare gibt. Durch Anklicken des Buttons werden diese Kommentare angezeigt. Außerdem öffnet sich dadurch das Formular zum Abgeben eines neuen Kommentars.
- Durch das Auge-Symbol wird die Detailansicht des entsprechenden Bibliografieeintrags geöffnet bzw. geschlossen.
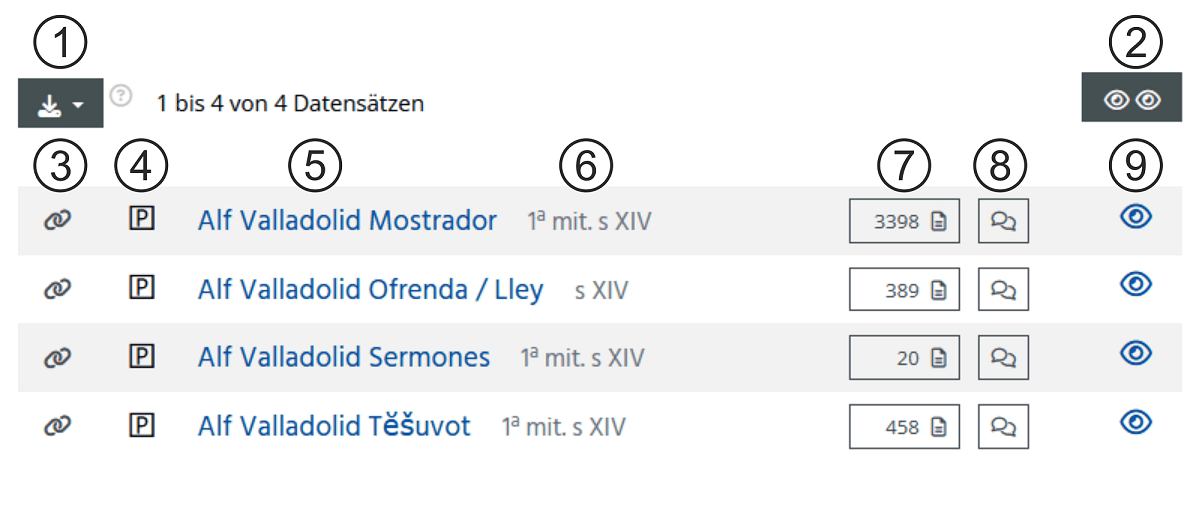
Die Detailansicht eines Bibliografieeintrags besteht aus den folgenden Teilen:
- Name des Bibliografieeintrags in Form einer Sigle
- ID (= eindeutiger Identifikator des Bibliografieeintrags)
- Edition(en) mit ggf. Verweis zum Datenportal der Biblioteca Nacional de España (nicht im Beispiel), Link zu externem Digitalisat und, falls zutreffend, Angabe, in welcher Zeitschrift der Artikel erschienen ist
- standardisierte Schreibung der Sigle
- Eine Reihe von Siglen wurde auf den Belegzetteln in einer variierenden Schreibweise notiert; diese wird ggf. unter dem Hinweis „Sigle-Variante(n)“ angegeben.
- Datierung der Quelle
- Quelltyp
- ggf. Textsorte(n) (nur bei Primärquellen)
- ggf. Sprache(n) (nur bei Primärquellen)
- ggf. Genre und Subgenre (nur bei Primärquellen)
- ggf. Autor(en) und/oder Übersetzer mit den zugehörigen Normdaten (nur bei Primärquellen)
- ggf. externe IDs von Old Spanish Textual Archive (OSTA) und der Bibliografía Española de Textos Antiguos (BETA)
- Anzahl der erfassten Belege
- Zitierlink in Form eines PURL
- Der Button „Belege“ leitet zu allen mit dieser Quelle verknüpften Wortbelegen weiter. Diese Belege werden in Form einer strukturierten Tabelle präsentiert.
- Daten zu diesem Bibliografieeintrag im Format JSON
- Über den Kommentarbutton können die Nutzer des Portals einen öffentlichen Kommentar oder eine Fehlermeldung zum entsprechenden Bibliografieeintrag abgeben und sich bereits vorhandene Kommentare durchlesen.
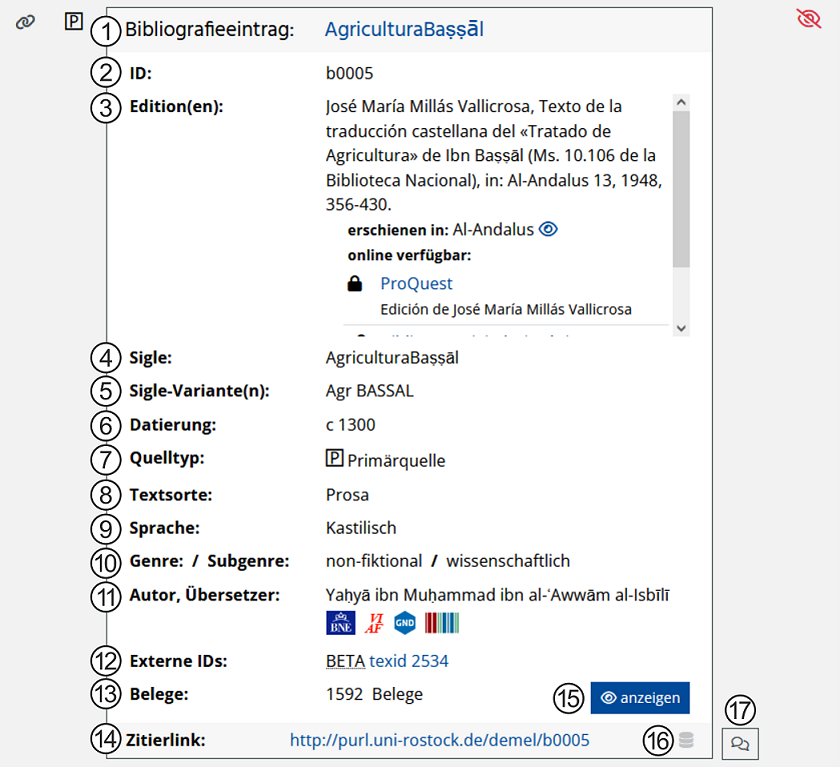
5. Kommentare im DEMel-Portal
Jedes Objekt in der Lemmaliste, in den Belegen und in der Bibliografie verfügt über einen eigenen Kommentarbereich. Dieser ist über den Kommentarbutton beim Objekt erreichbar. Der Kommentarbereich kann von seitens der Nutzer verwendet werden, um die DEMel-Redaktion auf einen Fehler im Datenbestand aufmerksam zu machen oder einen öffentlichen Kommentar abzugeben. Die öffentlichen Kommentare werden nach der Freischaltung durch das DEMel-Team beim entsprechenden Datenbankobjekt angezeigt. So kann zum Beispiel auf weiterführende Literatur hingewiesen werden. Beim Ausfüllen des Formulars ist die Angabe des Namens und der E-Mail-Adresse freiwillig. Die E-Mail-Adresse wird auch nicht angezeigt, sondern dient nur für eventuelle Nachfragen. Von seitens der DEMel-Redaktion wird der Kommentarbereich vor allem benutzt, um Änderungen im Datenbestand für die Nutzer nachvollziehbar zu gestalten.

